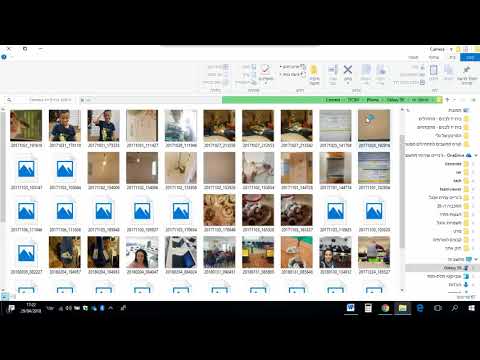וורד, אם כי בעיקר תוכנת עיבוד תמלילים, מספקת גם לא מעט פונקציות מניפולציה של תמונות. סיבוב תמונות הוא תהליך פשוט למדי וניתן לבצע אותו במגוון דרכים להשגת רמת דיוק גבוהה או נמוכה יותר. ניתן לסובב תמונות ב- Microsoft Word על ידי התאמה ידנית של הסיבוב בעזרת העכבר או ציון דרגות סיבוב. ב- Microsoft Word 2007 ואילך, אתה יכול גם לבצע סיבוב תלת -ממדי.
צעדים
שיטה 1 מתוך 3: סיבוב עם העכבר

שלב 1. פתח את המסמך שלך
מדריך זה יניח שכבר הוספת תמונה איפשהו במסמך שלך. אם אתה זקוק לעזרה עם זה, קרא את המאמר שלנו בנושא הכנסת תמונה ל- Microsoft Word.

שלב 2. לחץ על התמונה
תראה מתאר מופיע מסביב לקצוות התמונה, עם תיבות בפינות ונקודות האמצע של המתאר. בחלק העליון של התמונה תראה גם חץ עגול. זה מה שתשתמש בו כדי לסובב את התמונה.

שלב 3. סובב את התמונה
לחץ על החץ העגול מעל התמונה וגרור בכיוון שתרצה לסובב את התמונה. הזז את העכבר כאילו אתה מסובב פיסת נייר על שולחן. התמונה תסובב בעקבות הסמן.
סובב את התמונה במרווחים של 15 מעלות על ידי החזקת ⇧ Shift תוך סיבוב

שלב 4. הפסק להסתובב
הפסק לסובב את התמונה פשוט על ידי שחרור החזקת הקלקה על החץ העגול.
סיבוב התמונה לכיוון מדויק יהיה קשה יותר לביצוע בעזרת העכבר. אם אתה צריך לכוון את התמונה שלך במידה מדויקת, קרא את השיטה בנושא סיבוב התמונה שלך במעלות
שיטה 2 מתוך 3: סיבוב לפי מעלות

שלב 1. בחר את התמונה
לחץ על התמונה הרצויה ותראה קווי מתאר קלים סביב התמונה. כל שינוי תואר שתבצע יחול על התמונה המתוארת.

שלב 2. בחר בכרטיסייה עיצוב
מסרגל האפשרויות בחלק העליון של חלון Word, בחר בכרטיסייה שאומרת פורמט. זה צריך להיות הכרטיסייה הימנית הרחוקה ביותר.

שלב 3. לחץ על הסמל סובב
בקבוצת האייקונים השלישית שנקראת "סידור", לחץ על הסמל שנראה כשני משולשים אחד ליד השני. יופיע תפריט נפתח.
אם אתה מתקשה למצוא את הסמל סובב, העבר את העכבר מעל כל סמל בקבוצה סידור כדי לחשוף תיבת טקסט המסבירה מהו הסמל

שלב 4. סובב את התמונה בזוויות קבועות מראש
בתפריט הנפתח תראה 4 אפשרויות בסיסיות שונות: סובב ימינה 90, סובב שמאלה 90, הפוך אנכי והפוך אופקית.
- הפוך אנכי למעשה ישקף את התמונה לאורך ציר ה- X.
- הפוך אופקי בעצם ישקף את התמונה לאורך ציר ה- Y.

שלב 5. סובב את התמונה בזוויות מדויקות
מתפריט נפתח זהה, לחץ על אפשרויות סיבוב נוספות. חפש את "סיבוב". ציין את המידה שתרצה לסובב את התמונה על ידי לחיצה על החצים למעלה ולמטה או על ידי הזנת מספר. מספרים חיוביים יסובבו את התמונה ימינה ומספרים שליליים יסובבו את התמונה שמאלה.
- כל תואר העולה על 360 מעלות יהיה מיותר מכיוון שסיבוב התמונה 360 מעלות רק יחזיר את התמונה למקומה המקורי.
- ללחוץ בסדר כשתסיים להחיל את הסיבוב.
שיטה 3 מתוך 3: סיבוב תלת-ממדי (Word 2007 ומעלה)

שלב 1. לחץ לחיצה ימנית על התמונה ובחר "עיצוב תמונה"
תראה לוח חדש נפתח בצד ימין של החלון או בחלקו העליון של החלון.

שלב 2. בחר "סיבוב תלת-ממדי"
בהתאם לגרסת Word שלך, היא תהיה במקום אחר ברשימה. אם אתה משתמש ב- Word 2013, הגרסה העדכנית ביותר, זו תהיה האפשרות האחרונה.

שלב 3. בחר הגדרה מראש
Word כולל לא מעט אפשרויות קבועות מראש שונות לסיבוב תלת-ממדי. גלול ברשימה על ידי לחיצה על הסמל שליד "הגדרות קבועות מראש".

שלב 4. הזן ידנית את התארים
או לחץ על החצים או הזן ידנית את התואר הרצוי בשדות הקלט לצד X-Rotation, Y-Rotation ו- Z-Rotation.
- סיבוב X יסובב את התמונה למעלה ולמטה, כאילו אתה מעביר תמונה ממך.
- סיבוב Y יסובב את התמונה מצד לצד, כאילו היית הופך תמונה.
- Z- סיבוב יסובב את התמונה בכיוון השעון, כאילו תזיז תמונה על שולחן.
וידאו - על ידי שימוש בשירות זה, מידע מסוים עשוי להיות משותף עם YouTube

טיפים
- האפשרויות סובב 180 מעלות משמשות פחות לעתים קרובות, אך יכולות להיות שימושיות כאשר מנסים ליצור תמונת מראה.
- זכור 2 סטים של סיבובים של 90 מעלות יוצרים 180 מעלות, או חצי היפוך מהכיוון המקורי אליו פנתה התמונה.
- מאמר זה התבסס על השלבים בגרסת 2003 של Microsoft Word. כל Microsoft Word שונה. לחלקם יש מראה גרפי יותר מושך כשאתה מחפש כפתורים.