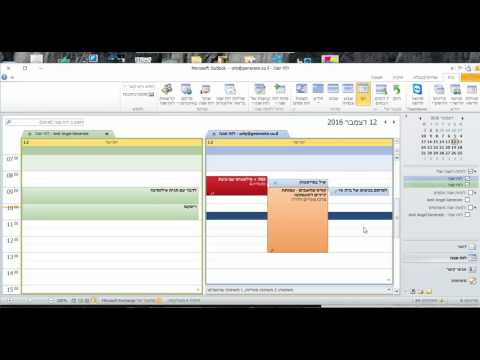ביבליוגרפיה היא בעצם רשימת מקורות שמשתמשים בהם כמחקר בהכנת מסמך משלהם. כל מי שעשה עבודת מונח או נייר כלשהו יתקל בזה. ישנם סגנונות רבים ושונים שניתן לכתוב ביבליוגרפיה זו. ישנם סגנונות כתיבה הכוללים: MLA, APA, שיקגו ואחרים.
נכון לעכשיו, Microsoft Office Word 2007 נותן לאנשים הזדמנות ליצור באופן אוטומטי דף או ביבליוגרפיה משלהם. זה עוזר לציטוטים בטקסט והדף המצוטט בעבודה. אם מדובר במשימה שצריכה להיות בפורמט נכון ומעודכן, עליך לבדוק אותה שוב. יתכן שלא יתעדכן. Word 2007 יאפשר לך לעשות זאת בכל אחד מ -10 הסגנונות הבאים: APA, MLA, שיקגו, GB7714, GOST- מיון שמות, GOST- מיון כותרות, ISO 690- אלמנט ותאריך ראשון, ISO 690- הפניה למספרים, SISTO2 ו- טורביאן. רובם מכירים את MLA ו- APA.
ישנן שתי דרכים ליצור את הביבליוגרפיה. האחד מחפש תבניות והשני הוא מה שמאמר זה יראה לך.
צעדים

שלב 1. לאחר העלאת המחשב, לחץ על התוכניות ובחר ב- Microsoft Office
לאחר מכן, לחץ על Word 2007.

שלב 2. כאשר אתה מוסיף ציטוט חדש למסמך, אתה יוצר מקור חדש שיופיע בביבליוגרפיה
אתה מחפש את הכרטיסייה "הפניות" ולוחץ עליה. בקבוצה "ציטוטים וביבליוגרפיה" (זוהי התיבה השלישית משמאלך), לחץ על החץ לצד "סגנון".

שלב 3. בחר את הסגנון שבו ברצונך להשתמש
לדוגמה: בשיעור כתיבה מקצועי לאחיות, ייתכן שהמדריך ירצה שתשתמש בסגנון APA למקורות וציטוטים.

שלב 4. לאחר מכן, בכרטיסייה "הפניות", בתיבה "ציטוטים וביבליוגרפיה", לחץ על "הוסף ציטוט"
יש לך שתי אפשרויות:
- לחיצה על "הוסף מקור חדש" תאפשר לך להוסיף את פרטי המקור.
- לחיצה על "הוסף מציין מקום חדש" תאפשר לך ליצור ציטוט ולמלא את פרטי המקור מאוחר יותר. במנהל המקורות יופיע סימן שאלה ליד מקורות מציין המיקום.

שלב 5. הדרכה זו תלווה בבחירת "הוסף מקור חדש"
על ידי בחירת "סוג המקור", התחל למלא את פרטי המקור. המקור שלך עשוי להיות ספר, מגזין, כתב עת, אתר או אחרים. זכור, לא כל סוגי המקורות נמצאים ב- Word 2007 אך הם מספקים את רוב המקורות הנפוצים.
- כמו כן, אם ברצונך להוסיף מידע נוסף על מקור, תוכל ללחוץ על תיבת הסימון "הצג את כל שדות הביבליוגרפיה".
- תוכל גם להוסיף מקורות על ידי לחיצה על הפקודה "נהל מקורות". בפקודה "נהל מקורות", תוכל גם לצפות בתצוגה מקדימה של ערך הציטוט וערך הביבליוגרפיה שלך. הערה: אם תפתח מסמך חדש שאינו מכיל ציטוטים, כל המקורות שבהם השתמשת במסמכים קודמים יוצגו תחת "רשימת אב". פשוט בחר את המקורות שבהם אתה משתמש והעתק אותם ל"רשימה הנוכחית ".

שלב 6. לחץ בסוף המשפט או הביטוי שברצונך לצטט ולחץ על "הוסף ציטוט"
הציטוט שלך אמור להראות.

שלב 7. הפק את הביבליוגרפיה שלך או את הדף המצוטט בעבודה
זה יהיה בכרטיסייה "הפניות". ב"ציטוטים וביבליוגרפיה ", תבחר" ביבליוגרפיה ". ישנם שני פורמטים של ביבליוגרפיה שתוכננו מראש. לחץ על זה שאתה רוצה וזה יציג את המקורות באופן אוטומטי. אם צריך שיהיו לו שקעים תלויים, יהיה עליך לערוך אותו. ייתכן שיהיה עליך לערוך את הגופן, גודל הגופן ומרווח השורות בהתאם לצורך.