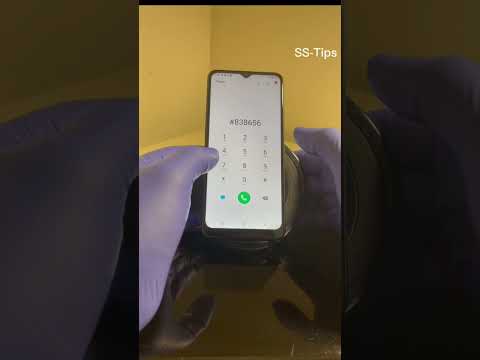WikiHow זה מלמד אותך כיצד להשתמש בתכונה "המפות שלי" של Google להתאמה אישית של מפה של אזור עם נקודות עניין, קווים וכיוונים. יצירת מפה מותאמת אישית אפשרית בכל המחשבים באמצעות אתר 'המפות שלי' של Google, אם כי אם יש לך אנדרואיד תוכל גם לעשות זאת מהאפליקציה 'המפות שלי'. האפליקציה 'המפות שלי' אינה זמינה עבור iPhone, iPad או iPod touch.
צעדים
שיטה 1 מתוך 2: בשולחן העבודה

שלב 1. פתח את אתר "המפות שלי" של גוגל
עבור אל

שלב 2. לחץ על התחל
זה בתחתית הדף.
אם אינך מחובר לחשבון Google שלך, תתבקש להזין את כתובת הדוא"ל והסיסמה של Google לפני שתמשיך

שלב 3. לחץ על + צור מפה חדשה
תוכלו למצוא את הכפתור האדום הזה בצד השמאלי העליון של הדף.

שלב 4. שנה את שם המפה שלך
נְקִישָׁה מפה ללא כותרת בפינה השמאלית העליונה של הדף, הקלד שם חדש ולחץ על להציל.

שלב 5. נווט למיקום
לחץ על סרגל החיפוש, הקלד שם או כתובת של מקום ולחץ על ↵ Enter.
תוכל גם ללחוץ על מיקום ספציפי מתחת לשורת החיפוש לאחר הקלדת מיקום משוער

שלב 6. הוסף נקודת עניין
לחץ על סמל הדמעה הפוך מתחת לשורת החיפוש, לחץ על מקום שברצונך לזכור ולאחר מכן הקלד שם ולחץ על להציל. פעולה זו תפיל סיכה כחולה במיקום שנבחר על המפה.
תוכל גם להוסיף תיאור בתיבת הטקסט הנמצאת מתחת לתיבת השמות לנקודת העניין

שלב 7. לחץ על הסמל "צייר קו"
לחץ על סמל השורה והנקודה מימין לסמל הדמעה מתחת לשורת החיפוש. יופיע תפריט נפתח עם האפשרויות הבאות:
- הוסף קו או צורה - מאפשר לך לתאר אזור או למדוד את המרחק בין שתי נקודות.
- הוסף מסלול נהיגה - מאפשר לך לצייר קווים הצמודים לכבישים בין שתי נקודות או יותר.
- הוסף מסלול רכיבה על אופניים - מאפשר לך לצייר קווים הצמודים לכבישים בין שתי נקודות או יותר.
- הוסף מסלול הליכה - מאפשר לך לצייר קווים הצמודים לכבישים בין שתי נקודות או יותר.

שלב 8. לחץ על אפשרות שורה
פעולה זו תשנה את סמן העכבר לשער, שתוכל להשתמש בו ליצירת השורות שלך.

שלב 9. צור קו או מסלול
לחץ על נקודה שבה ברצונך להתחיל את השורה, לחץ על הנקודה שבה ברצונך שהקו יעצור ולאחר מכן לחץ על הנקודה המופיעה בסוף השורה כדי להציג את תיבת השמות. הזן שם עבור הקו או המסלול שלך, ולאחר מכן הקש על ↵ Enter.

שלב 10. לחץ על הסמל "הוסף הוראות הגעה"
הוא דומה לחץ מתעקל; תמצא אותו מימין לסמל "צייר קו". פעולה זו תציג שדה "A" ושדה "B" בצד השמאלי התחתון של הדף.

שלב 11. הקלד את כתובת ההתחלה של ההוראות
בצע זאת בשדה "A" בצד השמאלי התחתון של הדף.

שלב 12. הקלד את כתובת הסיום של ההנחיות שלך
זה נכנס לשדה "B" בצד השמאלי התחתון של הדף. פעולה זו תיצור קו בין כתובת "A" ו- "B" עם כיוונים.

שלב 13. צא מהמפה כשתסיים
כל עוד אתה מחובר לאינטרנט, השינויים שלך יישמרו ב- Google Drive.
שיטה 2 מתוך 2: ב- Android

שלב 1. פתח את המפות שלי
אפליקציה זו לבנה ועליה סמן מיקום אדום. פעולה זו תפתח את חשבון המפות שלי אם אתה מחובר.
אם אינך מחובר, הזן את כתובת הדוא"ל והסיסמה שלך כאשר תתבקש

שלב 2. הקש על +
זה בפינה השמאלית התחתונה של המסך. יופיע תפריט מוקפץ.
אתה יכול גם להקיש ☰ בפינה השמאלית העליונה ולאחר מכן הקש על + צור מפה חדשה בתפריט המוקפץ.

שלב 3. הזן שם למפה שלך
הקלד שם למפה שלך בשדה "כותרת" והקש על בסדר. פעולה זו יוצרת את המפה שלך.
תוכל גם להוסיף תיאור בשדה "תיאור" אם תרצה

שלב 4. נווט למקום
הקש על סרגל החיפוש בחלק העליון של המסך, הקלד שם מקום או כתובת ולאחר מכן הקש על שם המקום או כתובתו בתיבה הנפתחת מתחת לשורת החיפוש. פעולה זו מעבירה אותך למפת המקום שנבחר והסביבה.

שלב 5. הקש שוב על +
זה בפינה השמאלית התחתונה של המסך. יופיע תפריט מוקפץ עם האפשרויות הבאות:
- הוסף נקודה חדשה - נוצר סמן למיקום.
- הוסף שורה חדשה - צור קו מנקודה אחת לאחרת.

שלב 6. בחר אפשרות
הקש על או הוסף נקודה חדשה אוֹ הוסף שורה חדשה.

שלב 7. צור נקודה או שורה
התהליך לעשות זאת תלוי באיזו אפשרות בחרת:
- הוסף נקודה חדשה - הקש וגרור את המסך עד שהסימון האדום בצורת טיפה יגיע מעל הנקודה שתרצה לסמן, ולאחר מכן הקש על בחר מיקום זה. הזן שם והקש על ✓.
- הוסף שורה חדשה - הקש וגרור את המסך עד איקס סמל המקום שבו ברצונך להתחיל את השורה שלך, הקש על + ולאחר מכן חזור עד שהקו שלך נוגע בכל נקודה שאתה רוצה. בֶּרֶז ✓, הזן שם והקש על ✓ שוב.

שלב 8. צא מהאפליקציה כשתסיים
כל עוד יש לך חיבור לאינטרנט, שינויי המפות שלך יישמרו ב- Google Drive.