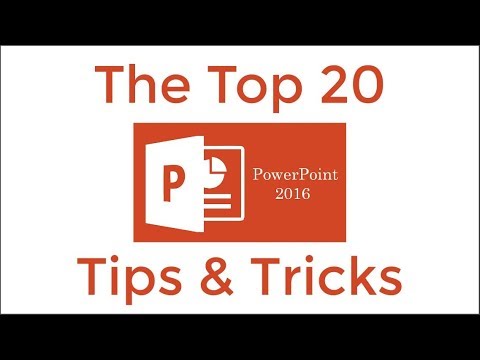בחירת כל הטקסט במסמך PDF נראה כאילו זה יהיה תהליך די פשוט, נכון? לפעמים זה קורה, אבל דברים מסתבכים כאשר קובץ PDF מכיל יותר מדף אחד. אם ניסית לבחור את כל הטקסט במסמך PDF אך אתה תופס דף אחד בכל פעם, אתה לא לבד. למרבה המזל, ניתן לפתור בעיה זו ב- Adobe Acrobat Reader ו- Apple Preview, שני קוראי ה- PDF הפופולריים ביותר, עם כמה שיפורים מהירים בלבד.
צעדים
שיטה 1 מתוך 2: שימוש ב- Adobe Acrobat Reader

שלב 1. קבל את הגירסה העדכנית ביותר של Acrobat Reader
אם כבר מותקנת ב- Acrobat Reader, ודא שברשותך הגרסה העדכנית ביותר. לשם כך, לחץ על "בדוק אם קיימים עדכונים". אם קיים עדכון, לחץ על "התקן". אם אין צורך בעדכונים, המשך לשלב הבא.
אם אין לך Acrobat Reader, הפנה את דפדפן האינטרנט שלך אל get.adobe.com/reader. הסר את הסימון לצד שתי "הצעות אופציונאליות" (McAfee Security ו- TrueKey) ולאחר מכן לחץ על "התקן כעת". כאשר כפתור "סיום" הופך לירוק, לחץ עליו כדי להשלים את ההתקנה

שלב 2. פתח את קובץ ה- PDF שלך ב- Acrobat Reader
לחץ פעמיים על קובץ ה- PDF כדי לפתוח אותו בגירסתך המעודכנת של Acrobat Reader.

שלב 3. ודא שתצוגת המסמך אינה מוגדרת לתצוגת עמוד יחיד
פתח את תפריט תצוגה ובחר "תצוגת עמודים". לא אמור להיות סימן ליד "תצוגת דף יחיד". אם יש, הסר אותו על ידי לחיצה על "אפשר גלילה". על מנת לבחור את מכלול המסמך (ולא רק עמוד אחד), שלב זה הוא קריטי.

שלב 4. בחר את כל הטקסט במסמך
לחץ במקום כלשהו במסמך ולאחר מכן הקש Ctrl+A (Windows) או ⌘ Command+A (Mac) כדי לבחור את כל הטקסט במסמך.

שלב 5. העתק את הטקסט
לאחר בחירת הטקסט, תוכל להעתיק אותו על ידי הקשה על Ctrl+C (Windows) או ⌘ Command+C (Mac). דרך נוספת לעשות זאת היא לפתוח את תפריט העריכה ולבחור "העתק קובץ ללוח".

שלב 6. הדבק את הטקסט בתוכנית אחרת
כדי להדביק את הטקסט בתוכנית אחרת, לחץ על המקום שבו ברצונך להוסיף את הטקסט ולחץ על Ctrl+V (Windows) או Ctrl+V ב- Mac.
שיטה 2 מתוך 2: שימוש בתצוגה מקדימה של Apple

שלב 1. פתח את קובץ ה- PDF בתצוגה מקדימה
לחץ פעמיים על קובץ ה- PDF כדי לפתוח אותו בתצוגה מקדימה. אם קובץ ה- PDF נפתח בתוכנה שאינה תצוגה מקדימה, גרור את קובץ ה- PDF לסמל התצוגה המקדימה במעגן.

שלב 2. הצג את סרגל הכלים של העריכה
לחץ על כפתור העריכה (ריבוע קטן עם סמל עיפרון) כדי להציג את סרגל הכלים של העריכה.

שלב 3. אפשר גלילה רציפה
כדי לוודא שאפשר לבחור את כל הטקסט במסמך (לא רק את הדף הנוכחי), לחץ על תפריט תצוגה (השמאלי העליון של המסמך, מסומן בתיבה קטנה עם חץ כלפי מטה מימין) ושם סימון ליד "גלילה מתמשכת".

שלב 4. בחר את כל הטקסט במסמך
ראשית, אפשר בחירת טקסט על ידי לחיצה על סמל סרגל הכלים של העריכה המסומן באות A ליד סמן. כעת, לחץ במקום כלשהו במסמך ולאחר מכן הקש על ⌘ Command+A כדי לבחור את כל הטקסט במסמך.
- כדי להעתיק את הטקסט שנבחר, הקש על ⌘ Command+C.
- כדי להדביק את הטקסט הנבחר במסמך אחר, לחץ על מיקום ההדבקה הרצוי ולחץ על ⌘ Command+V.