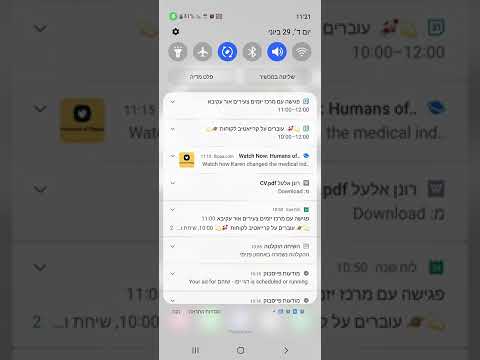אם מופיע רינגטון באפליקציה כמו Zedge, רוב הסיכויים שמישהו אחר כבר משתמש בה. הדרך היחידה לקבל רינגטון ייחודי באמת היא ליצור אותו בעצמך. יש יישומים הטוענים שהם מסוגלים לעשות זאת נכון באייפון שלך, אך כולם דורשים סנכרון עם iTunes במחשב כדי לעבוד. למה להוריד אפליקציה נוספת כשאפשר ליצור רינגטון מכל שיר בספריית ה- iTunes שלך בתוך דקות ספורות? קל לעשות זאת אם במחשב PC או ב- Mac.
צעדים
חלק 1 מתוך 3: הכנת iTunes

שלב 1. ודא שאתה משתמש בגרסה העדכנית ביותר של iTunes
פתח את iTunes וודא שהתוכנה שלך מעודכנת.
- Windows: ראשית, אם אינך רואה שורת תפריטים בחלק העליון של iTunes, הקש Ctrl+B כדי להפעיל אותו. כעת פתח את תפריט העזרה ובחר "בדוק אם קיימים עדכונים". עקוב אחר ההוראות שעל המסך כדי לעדכן את iTunes אם תתבקש.
- Mac: פתח את תפריט iTunes ולחץ על "בדוק אם קיימים עדכונים". אם יש לך גרסה מיושנת של iTunes, תתבקש לעדכן. בצע את ההוראות שעל המסך.

שלב 2. הפעל את מקודד AAC אם אתה משתמש ב- Windows
שלב זה הכרחי מכיוון שכדי להמיר את השיר שלך לצלצול, iTunes חייבת תחילה להיות מסוגלת לשמור אודיו כקובץ.m4a. פתח את התפריט בפינה השמאלית העליונה ולחץ על "העדפות". בכרטיסייה "כללי", לחץ על "הגדרות ייבוא". לחץ על התפריט הנפתח לצד "ייבוא באמצעות" ובחר מקודד AAC. לחץ על אישור כדי לשמור.

שלב 3. הגדר את המחשב שלך שיציג סיומות קבצים
לרוב האנשים התכונה הזו כבר מופעלת, אך ייתכן שלא. תוכל לשנות הגדרות אלה מאוחר יותר.
- Windows Vista ו- 7: לחץ על לחצן התחל ולאחר מכן על לוח הבקרה. בחר "מראה והתאמה אישית" ולחץ על "אפשרויות תיקיה". נווט לכרטיסייה "תצוגה" והסר את הסימון שליד "הסתר תוספים עבור סוגי קבצים ידועים". לחץ על "אישור" כדי לשמור את ההגדרות שלך.
- Windows 8 ו- 10: לחץ על ⊞ Win+E כדי לפתוח את סייר הקבצים ולאחר מכן לחץ על הכרטיסייה "תצוגה". שים צ'ק ליד "תוספי שם קובץ". סגור את החלון כשתסיים.
- Mac: ב- Finder, בחר "העדפות" ולחץ על "מתקדם". בחר "הצג את כל תוספי שם הקובץ".
חלק 2 מתוך 3: יצירת הצלצול

שלב 1. אתר את קובץ השמע שלך בספריית iTunes
לחץ על סרגל החיפוש והקלד את שם השיר שלך. הקש על ↵ Enter כדי להציג את כל התואם את החיפוש שלך בספרייה.

שלב 2. בחר חלק מהשיר שברצונך להפוך לצלצול
אורך הצלצול יכול להיות לכל היותר 30 שניות, לכן בחר חלק מהשיר שלדעתך יעבוד הכי טוב כצלצול בתקופה זו. יהיה עליך לרשום או לזכור את זמן ההתחלה והעצירה של הצלצול החדש שלך. כדי לעשות זאת:
- בזמן שהשיר שלך מתנגן, הסתכל על המחוון הנע בצד הימני העליון של המסך. הצד השמאלי של המחוון הנע מראה כמה שניות חלפו בזמן השיר. זכור (או רשום) את השעה בה צריך להתחיל הצלצול שלך. אתה יכול להזיז את המחוון עם העכבר כדי לבדוק פרקי זמן שונים בתוך קובץ שמע.
- מנקודת ההתחלה, המשך להקשיב ורשום את השעה המופיעה כאשר הטון אמור להסתיים. זכור את זמן הצלצול המרבי של 30 שניות-אם אתה רוצה שהטון יתחיל בשעה 1:30 (דקה ו -30 שניות) בתוך השיר, זמן הסיום יכול להיות לא יאוחר מ -2: 00.

שלב 3. פתח את תפריט קבל מידע
תהליך זה שונה במקצת בין Windows ל- Mac.
- Windows: לחץ באמצעות לחצן העכבר הימני על השיר ובחר "קבל מידע".
- Mac: Ctrl + לחץ כדי לגשת לתפריט "קבל מידע".

שלב 4. לחץ על הכרטיסייה אפשרויות כדי להגדיר את זמני העצירה וההתחלה
הקלד את זמני ההתחלה והעצירה (בדקות ובשניות, כמו 1:30) בחסר המתאים ולחץ על "אישור".

שלב 5. לחץ לחיצה ימנית על השיר ובחר "צור גרסת AAC
”פעולה זו תיצור קובץ חדש (המסתיים בסיומת m4a) המכיל רק את השמע בין זמני ההתחלה והעצירה שהגדרת. עם השלמת ההמרה, עותק חדש של השיר יופיע מתחת למקור. שימו לב לאורכי השיר ליד שם הרצועה. המסלול באורך קצר יותר יהיה הצלצול החדש שלך.

שלב 6. גרור את הקובץ הקצר החדש לשולחן העבודה שלך
קובץ AAC יועתק לשולחן העבודה שלך עם שם כמו שם שיר.m4a (במקום "שם שיר" תראה את שם הקובץ שלך).

שלב 7. שנה את הסיומת של קובץ השמע בשולחן העבודה שלך
כעת תשנה את
.m4a
בסוף שם הקובץ ל-
.m4r
-
Windows: לחץ באמצעות לחצן העכבר הימני על השיר ובחר "שנה שם". לִמְחוֹק
.m4a
וסוג
.m4r
- . הקש על ↵ Enter כדי לאשר. כשנשאל אם אתה בטוח שאתה רוצה לשנות את התוסף, לחץ על כן.
-
Mac: לחץ פעם אחת (אל תלחץ פעמיים) על הקובץ ומחק את
.m4a
מסוף שמו. סוּג
.m4r
- בסוף ולחץ על ↵ Enter כדי לשמור. במסך האישור המוקפץ, לחץ על "השתמש ב-.m4r" כדי לאשר את השינוי שלך.

שלב 8. מחק את המסלול הקצר ב- iTunes
אל תדאג, עדיין יש לך את העותק על שולחן העבודה. ב- iTunes, לחץ לחיצה ימנית או Ctrl + לחץ על השיר הקצר ובחר "מחק". בהתאם למערכת ההפעלה שלך, iTunes תשאל אם ברצונך להעביר את הקובץ לפח האשפה או לפח האשפה. לחץ על "כן".

שלב 9. לחץ פעמיים על קובץ הרינגטונים בשולחן העבודה
זה יוסיף את הקובץ בחזרה ל- iTunes, אך כצלצול. רינגטונים מאוחסנים בספריית Tones, אליה ניתן לגשת על ידי לחיצה על הסמל עם שלוש הנקודות (…) בפינה השמאלית העליונה של iTunes, ולאחר מכן בחירה באפשרות "Tones". לחץ על סמל הערת המוזיקה כדי לחזור לספריית המוסיקה כדי להמשיך.

שלב 10. לחץ לחיצה ימנית על השיר המקורי ובחר "קבל מידע
כעת תסיר את זמני העצירה וההתחלה על ידי ביטול הסימון בתיבות שליד עצור והתחלה. לחץ על אישור כדי לשמור.

שלב 11. שנה את הגדרות סיומת הקובץ בחזרה
אם אינך רוצה עוד לראות סיומות קבצים בקצות שמות הקבצים שלך (לדוגמה, אתה מעדיף לראות
שם השיר.m4r
תהיה רק
שם השיר
חזור להגדרות סיומות הקבצים והסר את ההגדרות ששינית קודם לכן.
חלק 3 מתוך 3: העברת הרינגטון לאייפון שלך

שלב 1. חבר את האייפון למחשב באמצעות כבל סנכרון
אם האייפון שלך מוגדר לסנכרן את הספרייה שלך כאשר הוא מחובר למחשב שלך, המתן עד שהסנכרון יסתיים לפני שתמשיך. אם האייפון שלך כבר היה מחובר למחשב, גם זה בסדר.

שלב 2. לחץ על הסמל עם שלוש נקודות (…) בפינה השמאלית העליונה של iTunes ובחר "צלילים
”פעולה זו תפעיל את ספריית Tones, שהיא הבית של הרינגטון החדש שלך.

שלב 3. גרור את הצלצול לאייפון שלך
גרור ושחרר את הקובץ ימינה אל סמל ה- iPhone בצד שמאל של המסך. iTunes יסנכרן את הצלצול לטלפון שלך.

שלב 4. שנה את הצלצול של האייפון לזה שעשית
באייפון שלך, פתח את תפריט ההגדרות. הקש על "צלילים" ולאחר מכן על "צלצול" כדי לראות רשימה של כל הרינגטונים בטלפון שלך. הצלצול החדש יופיע בראש הרשימה. הקש על שמו כדי להגדיר אותו כצלצול ברירת המחדל.
- תוכל גם ליצור צלילים להחלפת צלילים אחרים באייפון שלך. התהליך זהה, אך במקום להקיש על "צלצול" מתפריט הצלילים, הקש על "צליל טקסט", "דואר קולי חדש" וכו ', ובחר שם את הצלצול.
- כדי להקצות צלצול לאדם ספציפי, פתח את אפליקציית אנשי הקשר ובחר איש קשר. הקש על "ערוך" ולאחר מכן על "צלצול". הקש על הצלצול שברצונך להקצות לאדם זה. כעת, כאשר אדם זה יתקשר אליך, הטלפון שלך יצלצל עם הטון החדש.
טיפים
- אם אתה משמיע צליל להתראות אחרות, כגון הודעות פייסבוק חדשות או הודעות טקסט, סביר להניח שתרצה שהצלצול שלך לא יעלה על מספר שניות.
- יתכן ויהיה חשוב עוד יותר להשתיק את הטלפון הסלולרי בעת הצורך אם יש לך צלצול מותאם אישית. הקליפ הזה של דרייק עשוי להיות מדהים, אך יתכן שהוא אינו מתאים לילדים.