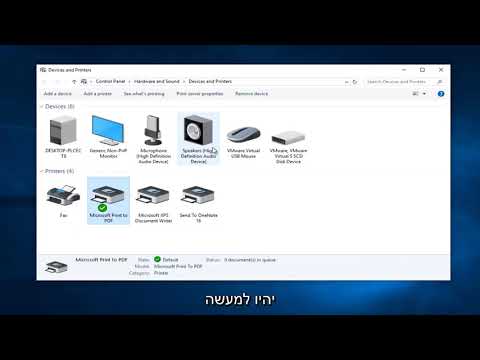ב- Microsoft Word אתה יכול לעשות הרבה יותר מעיבוד תמלילים פשוט-אתה יכול ליצור תרשימים וגרפים, להוסיף מדיה ולצייר ולעצב צורות. צעדים מהירים וקלים אלה יראו לך כיצד לצייר צורה תלת -ממדית או להוסיף אפקטים תלת -ממדיים לצורות קיימות. לפני שתתחיל, ודא שהתעדכנת לגרסה העדכנית ביותר של Microsoft Word.
צעדים
שיטה 1 מתוך 3: ציור אובייקטים תלת -ממדיים

שלב 1. בחר הוספה> צורה
תמצא את התפריט "הוספה" בחלק העליון של המסך.
- משתמשי Mac יראו תפריט צורות המופיע בצד ימין של המסך.
- משתמשי מחשבים אישיים יראו תפריט נפתח של צורות.

שלב 2. בחר צורת תלת מימד
כאשר תגלול בין הצורות הזמינות, תראה מבחר קטן של אובייקטים תלת-ממדיים מעוצבים מראש, כולל קובייה, גליל ("פחית") ופונה. לחץ על הצורה הרצויה כדי לבחור אותה.

שלב 3. צייר את צורת התלת מימד שלך
לחץ במקום כלשהו במסמך והצורה שלך תופיע במדידות שנקבעו בעבר, בדרך כלל שוות או קרוב ל 1 "x1".
תוכל גם ללחוץ ולגרור כדי לצייר את הצורה שלך במידות הרצויות

שלב 4. שנה את הצורה שלך
אתה יכול לשנות את הצורה שלך על ידי לחיצה עליה כדי לחשוף תיבות שינוי גודל. לחץ וגרור כל אחד מאלה כדי לשנות את גודל האובייקט שלך וגם לשנות את הכיוון שאליו הוא פונה.
שיטה 2 מתוך 3: המרת אובייקטים דו -ממדיים לתלת -ממד

שלב 1. בחר הוספה> צורה
תמצא את התפריט "הוספה" בחלק העליון של המסך.
- משתמשי Mac יראו תפריט צורות המופיע בצד ימין של המסך.
- משתמשי מחשב יראו תפריט נפתח של צורות.

שלב 2. צייר אובייקט דו ממדי
לחץ על אובייקט דו ממדי שברצונך להמיר לשלושה ממדים. לחץ על המסמך שלך והצורה שלך תופיע.

שלב 3. פתח את תפריט הפורמט
קליק ימני (עבור משתמשי Mac, Ctrl + קליק) על הצורה ובחר "עיצוב צורה".

שלב 4. סובב את האובייקט שלך בתלת מימד
בחר "סיבוב תלת-ממדי" והשתמש בלחצני הסיבוב כדי להפוך את צורתך לאורך צירי X, Y ו- Z. שחקו עם הסיבוב עד שהצורה שלכם פונה לכיוון הרצוי.
עליך לסובב את הצורה לאורך ציר X או Y כדי לראות את העומק שאתה עומד להוסיף

שלב 5. הוסף עומק לאובייקט שלך
עדיין בתפריט "עיצוב צורה", בחר פורמט תלת-ממדי> עומק ומשטח. הגדל את ערך ה"עומק "לעומק הרצוי וצפה בצורת הדו מימד שלך הופכת לתלת ממדית.
- אתה יכול להתנסות בכמות העומק ובזוויות X, Y ו- Z עד שאתה מרוצה מהמראה של אובייקט התלת מימד שלך.
- ה פורמט תלת-ממדי> שיפוע התפריט מאפשר לך להוסיף עוד אפקטים תלת -ממדיים לחלקו העליון והתחתון של האובייקט שלך.

שלב 6. לחץ על "אישור" בסיום
שיטה 3 מתוך 3: הוספת אפקטים תלת -ממדיים לטקסט ול- WordArt

שלב 1. הוסף תיבת טקסט או WordArt
בחר הכנס> תיבת טקסט אוֹ הוסף> WordArt. תמצא את התפריט "הוספה" בחלק העליון של המסך. צייר את התיבה והקלד את הטקסט הרצוי בתיבה.

שלב 2. הוסף אפקטים תלת -ממדיים לקופסה
קליק ימני (עבור משתמשי Mac, Ctrl + קליק) על WordArt או תיבת הטקסט שלך ובחר "עיצוב צורה" מהתפריט הנפתח. תחת "סיבוב תלת-ממדי", שנה את מספרי ציר X ו/או Y; תחת "תבנית תלת מימד", הגדל את ערך העומק.
- אתה יכול להתנסות בכמות העומק ובזוויות X, Y ו- Z עד שאתה מרוצה מהמראה של אובייקט התלת מימד שלך.
- כדי לראות טוב יותר את האפקטים התלת -ממדיים שהוספת לאובייקט, שנה את צבע המילוי בתפריט "עיצוב צורה".

שלב 3. הוסף אפקטים תלת -ממדיים לאותיות
קליק ימני (עבור משתמשי Mac, Ctrl + קליק) על WordArt או תיבת הטקסט שלך ובחר "עיצוב אפקטים של טקסט" מהתפריט הנפתח. תחת "סיבוב תלת-ממדי", שנה את מספרי ציר X ו/או Y; תחת "תבנית תלת-ממדית", הגדל את ערך העומק.
כדי לראות טוב יותר את האפקטים התלת -ממדיים שהוספת לאובייקט, שנה את צבע המילוי בתפריט "עיצוב אפקטי טקסט"
טיפים
- אם לא יצרת אובייקטים תלת מימדיים לפני כן, עדיף להתחיל בצורה פשוטה.
- אתה יכול להתנסות בצביעה והצללה פנימה עיצוב צורה> מילוי ו עיצוב צורה> פורמט תלת-ממדי> עומק ומשטח.