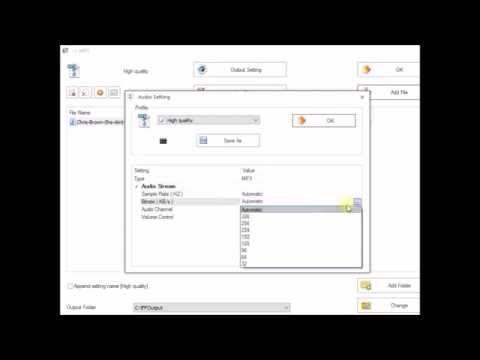כיווץ או דחיסה של קבצי וידאו AVI מתבצעת על מנת להעלות אותם לאתר או לשלוח אותם בדוא ל. אתה יכול לדחוס קבצי AVI באמצעות תוכנת וידאו בחינם כמו VLC או באמצעות ממיר מקוון. WikiHow זה מלמד אותך כיצד להקטין את גודל הקובץ של קובץ AVI.
צעדים
שיטה 1 מתוך 2: שימוש במדחס מקוון

שלב 1. עבור אל https://www.youcompress.com/avi/ בדפדפן אינטרנט
אתה יכול להשתמש בכל דפדפן אינטרנט במחשב PC או Mac. אתר זה מאפשר לך להעלות קובץ AVI ולהקטין את גודל הקובץ שלו.
לחלופין, תוכל להשתמש ב- https://clideo.com/compress-avi אם YouCompress.com אינו פועל. עם זאת, Clideo שם סימני מים על הסרטונים שלך

שלב 2. לחץ על בחר קובץ
זהו הכפתור הלבן משמאל לשדה מתחת לבאנר בחלק העליון. זה מאפשר לך לחפש קובץ וידאו AVI.

שלב 3. לחץ על קובץ ה- AVI שברצונך לכווץ ולחץ על פתח
השתמש בסייר הקבצים או ב- Finder ב- Mac כדי לנווט אל התיקייה המכילה את קובץ ה- AVI שברצונך לכווץ. לחץ עליו כדי לבחור אותו. לאחר מכן לחץ לִפְתוֹחַ בפינה הימנית התחתונה. פעולה זו בוחרת את קובץ הווידאו שיש להעלות ולדחוס. תראה את קובץ הווידאו שלך בשדה ליד הכפתור "בחר קובץ".

שלב 4. לחץ על העלה קובץ ודחוס
זהו הכפתור הכחול מתחת לשדה המכיל את הסרטונים שלך. זה מעלה את קובץ הווידאו שלך ודוחס אותו. זה עשוי לקחת מספר דקות.
500 MB הוא גודל הקובץ המרבי שאתה יכול להעלות

שלב 5. לחץ על הורד
כאשר הקובץ יסיים לדחוס, תראה טקסט ירוק במרכז הדף ובו כתוב "השלם!" מימין לטקסט הזה תראה טקסט כחול שאומר "הורדה". הוא גם יפרט כמה גדול יהיה הקובץ החדש בהשוואה לקובץ הישן. לחץ על כפתור זה כדי להוריד את הקובץ הדחוס לתיקיית "הורדות" שלך.
שיטה 2 מתוך 2: שימוש ב- VLC

שלב 1. הורד והתקן את VLC
VLC הוא נגן וממיר מדיה חינם וקוד פתוח. הוא יכול לשחק ולהמיר קבצי וידאו במגוון פורמטים. הוא זמין הן ל- Windows והן ל- Mac. אם עדיין לא עשית זאת, השתמש בשלבים הבאים כדי להוריד ולהתקין VLC:
-
Windows:
- עבור אל https://www.videolan.org/vlc/index.html בדפדפן אינטרנט.
- נְקִישָׁה הורד VLC.
- פתח את קובץ ההתקנה בדפדפן האינטרנט או בתיקיית ההורדות ולחץ על כן.
- בחר שפה ולחץ בסדר.
- נְקִישָׁה הַבָּא.
- נְקִישָׁה הַבָּא.
- נְקִישָׁה לְדַפדֵף כדי לבחור מיקום התקנה (אופציונלי) ולחץ להתקין.
- נְקִישָׁה סיים.
-
מק:
- עבור אל https://www.videolan.org/vlc/index.html בדפדפן אינטרנט.
- נְקִישָׁה הורד VLC.
- פתח את קובץ ההתקנה בדפדפן האינטרנט שלך או בתיקיית הורדות.
- גרור את סמל VLC לתיקיית היישומים שלך.

שלב 2. פתח את VLC
ל- VLC יש אייקון הדומה לחרוט תנועה כתום. לחץ על סמל VLC בתפריט התחל של Windows, או על תיקיית היישומים ב- Mac כדי לפתוח את VLC.

שלב 3. לחץ על קובץ אוֹ כְּלֵי תִקְשׁוֹרֶת.
זוהי האפשרות הראשונה בשורת התפריטים למעלה. אם אתה משתמש בגרסת Windows, בתפריט כתוב "מדיה". אם אתה משתמש ב- VLC ב- Mac, זהו התפריט "קובץ".

שלב 4. לחץ על המר/הזרם אוֹ המר/שמור.
זה פותח את הממיר. ב- Windows זו האפשרות שאומרת "המר/שמור". ב- Mac, האפשרות אומרת "המר/הזרם".

שלב 5. לחץ על הוסף אוֹ מדיה פתוחה.
ב- Windows, לחץ על הלחצן שאומר "הוסף" בפינה השמאלית העליונה. ב- Mac, לחץ על הלחצן שאומר "פתח מדיה".

שלב 6. בחר את קובץ ה- AVI שברצונך לכווץ ולחץ על פתח
השתמש בדפדפן הקבצים כדי לנווט אל התיקייה המכילה את קובץ ה- AVI שברצונך לכווץ. לחץ על הקובץ שברצונך לכווץ כדי לבחור אותו. לאחר מכן לחץ לִפְתוֹחַ.

שלב 7. לחץ על המר/שמור (Windows בלבד)
אם אתה משתמש ב- Windows, לחץ על המר/שמור בפינה הימנית התחתונה לאחר שבחרת קובץ.

שלב 8. לחץ על התאמה אישית או על הסמל הדומה למפתח ברגים
הוא נמצא ליד התפריט הנפתח לצד "פרופיל". ב- Mac, זה כפתור שאומר "התאמה אישית". במחשב האישי, זהו סמל הדומה למפתח ברגים.

שלב 9. בחר "AVI
" פעולה זו בוחרת את סוג קובץ הווידאו. אם ברצונך לשמור את הסרטון בפורמט AVI, לחץ על אפשרות הרדיו שליד "AVI".
לחלופין, באפשרותך לבחור פורמט קובץ אחר כגון MP4. זה יהפוך את הקובץ מ- AVI לפורמט קובץ אחר. קבצי וידאו MP4 נמצאים בשימוש אוניברסלי הרבה יותר ונוטים להיות קטנים בהרבה מקבצי AVI

שלב 10. לחץ על הכרטיסייה Video Codec
זו הכרטיסייה השנייה למעלה. זה מאפשר לך להתאים את הגדרות ה- Codec של הווידאו.

שלב 11. בחר קודק וידאו
השתמש בתפריט הנפתח לצד "Codec" כדי לבחור את רכיב ה- Codec של הווידאו. אם אתה רוצה שהסרטון הסופי יהיה בפורמט AVI, יהיה עליך לבחור אחד מקודדי ה- DIVX. אם לא אכפת לך להמיר אותו לפורמט אחר, תוכל לבחור קודק אחר, כגון H.264, שהוא אידיאלי עבור קטעי וידאו בחדות גבוהה.

שלב 12. הורד את קצב הסיביות
שימוש בקצב סיביות נמוך יותר יפיק סרטון קטן בהרבה. עם זאת, אם קצב הסיביות קטן מדי, הוא ישפיע על איכות התמונה. נסה קצב סיביות קטן בכ -20% מהמקור. קצבי סיביות AVI גבוהים בהרבה מ- MP4 ופורמטים אחרים של קבצים. אם אינך בטוח באיזה קצב סיביות להשתמש, תוכל לנסות בין 2000 ל- 5000 KB/s.
כדי לבדוק את קצב הסיביות של קובץ וידאו ב- Windows, לחץ באמצעות לחצן העכבר הימני על הסרטון ולחץ על נכסים. לאחר מכן לחץ על פרטים כרטיסייה. קצב הסיביות מופיע ליד "קצב סיביות כולל". ב- Mac, פתח את קובץ הווידאו ב- Quicktime ולאחר מכן לחץ על Command + I "'לפתיחת מפקח הווידאו.

שלב 13. הורד את הרזולוציה (אופציונלי)
דרך נוספת להקטין את גודל הווידיאו היא הקטנת קנה המידה של התמונה. הדרך הקלה ביותר לעשות זאת היא ללחוץ על פתרון הבעיה הכרטיסייה (Windows בלבד), והשתמש בתפריט הנפתח שליד "קנה מידה" כדי לבחור "0.75" או "0.5".

שלב 14. הורד את קצב סיביות השמע (אופציונלי)
אם לסרטון שלך יש אודיו, תוכל להוריד את קצב הסיביות של האודיו כדי להקטין את גודל הקובץ. 128 הוא קצב הסיביות הממוצע לרוב דחיסת האודיו. 96 יעבוד אם לא אכפת לך מאיכות שמע קטנה יותר.

שלב 15. לחץ על החל אוֹ להציל.
זה בפינה הימנית התחתונה של החלון.

שלב 16. לחץ על עיון
זה בפינה הימנית התחתונה של החלון. זה מאפשר לך לבחור יעד ושם קובץ עבור קובץ הווידאו.

שלב 17. בחר מיקום ושם קובץ שמור ולחץ על שמור
נווט לתיקיה שאליה ברצונך לשמור את הקובץ. לאחר מכן הקלד שם לסרטון בשדה שליד "שמור בשם" או "שם קובץ". נְקִישָׁה להציל כשתסיים.

שלב 18. לחץ על שמור אוֹ הַתחָלָה.
זה בפינה הימנית התחתונה. זה מתחיל להמיר את הסרטון שלך. זה עשוי לקחת מספר דקות. בסיום, הוא יפיק קובץ וידיאו חדש בהתאם למפרט שלך.