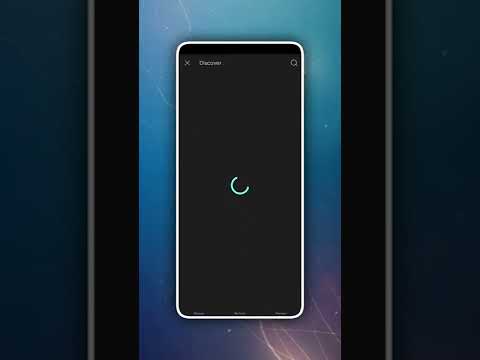WikiHow זה מלמד כיצד להעביר קבצים ממחשב Windows או Mac לטלפון אנדרואיד שלך, באמצעות כבל USB או באופן אלחוטי באמצעות Google Drive.
צעדים
שיטה 1 מתוך 3: שימוש ב- USB (Windows)

שלב 1. חבר את אנדרואיד למחשב באמצעות USB
אתה יכול להשתמש בכבל ה- USB שבו אתה משתמש כדי לטעון את הטלפון שלך.

שלב 2. נעילת המסך של אנדרואיד
אם המסך שלך נעול עם קוד סיסמה או דפוס, יהיה עליך לבטל את הנעילה לפני שהוא יופיע במחשב.

שלב 3. אפשר ל- Windows להתקין מנהלי התקנים כלשהם
זה עשוי לקרות ברקע כאשר האנדרואיד מחובר בפעם הראשונה.

שלב 4. החלק כלפי מטה מהחלק העליון של מסך האנדרואיד
פעולה זו תפתח את לוח ההודעות.

שלב 5. הקש על הודעת ה- USB
נוסח ההודעה הזו ישתנה בהתאם לאנדרואיד שלך, אך הוא תמיד יגיד USB איפשהו ותראה בדרך כלל את לוגו ה- USB.

שלב 6. הקש על העברת הקבצים אוֹ אפשרות MTP.
הניסוח ישתנה, אך ברצונך לבחור באפשרות המאפשרת לך להעביר קבצי מדיה לאנדרואיד וממנו.

שלב 7. לחץ על כפתור התחל במחשב שלך
לחצן זה נמצא בפינה השמאלית התחתונה של שולחן העבודה ובו הלוגו של Windows.

שלב 8. לחץ על סייר הקבצים אוֹ כפתור מחשב.
ב- Windows 10, לחצן סייר הקבצים נראה כמו תיקיה וניתן למצוא אותו בצד שמאל של תפריט התחל. ב- Windows 8, תוכל למצוא את לחצן סייר הקבצים בשורת המשימות שלך. ב- Windows 7, לחיצה על מחשב תפתח את חלון סייר.
בכל גרסה של Windows תוכל ללחוץ על ⊞ Win+E

שלב 9. לחץ על מכשיר האנדרואיד שלך במסגרת השמאלית
תראה את זה מופיע מתחת מַחשֵׁב אוֹ המחשב האישי הזה.
הוא עשוי להיות רשום כמספר דגם במקום שם הניתן לזיהוי בקלות.

שלב 10. לחץ פעמיים על האחסון הפנימי אוֹ תיקיית כרטיס SD.
בכל מכשירי Android תהיה תיקיית אחסון פנימית בעת פתיחתם. אם אנדרואיד שלך כולל גם כרטיס SD, תוכל לפתוח את התיקיה שלו במקום זאת.

שלב 11. פתח או צור את התיקייה שאליה ברצונך להעביר את הקבצים
תוכל להעביר קבצים מהמחשב שלך לכל אחת מהתיקיות שכבר נמצאות במכשיר שלך, או ליצור תיקייה חדשה. ישנן מספר תיקיות מוכנות מראש שעשויות להיות שימושיות לקבצים שלך, כגון תמונות, מוסיקה, סרטים, מסמכים וצלצולים.

שלב 12. פתח את התיקיה המכילה את הקבצים שברצונך להעביר
פתח את התיקיה במחשב שלך המכילה את הקבצים שברצונך להעביר למכשיר אנדרואיד.

שלב 13. גרור את הקבצים מהמחשב שלך ל- Android
פעולה זו תתחיל להעתיק את הקבצים.

שלב 14. המתן בזמן שהקבצים מועברים
הזמן שזה לוקח תלוי במספר ובגודל הקבצים שאתה מעביר. אל תנתק את האנדרואיד בזמן ההעברה.

שלב 15. נתק את האנדרואיד שלך לאחר ההעברה
כעת הקבצים שלך יהיו נגישים במכשיר ה- Android שלך. אתה יכול לחפש אותם באמצעות אפליקציית מנהל קבצים, או לטעון אותם מאפליקציות התומכות בקבצים אלה. לדוגמה, אם הוספת קבצי מוסיקה לתיקיית המוסיקה, אפליקציית נגן המוסיקה שלך תטען את הקבצים באופן אוטומטי.
שיטה 2 מתוך 3: שימוש ב- USB (Mac)

שלב 1. פתח דפדפן אינטרנט ב- Mac שלך
על מנת לחבר את אנדרואיד ל- Mac, יהיה עליך להתקין תוכנית ממפתחי Android.

שלב 2. בקר באתר ההורדות של העברת קבצים של Android
זהו האתר הרשמי של אפליקציית העברת הקבצים של Android המאפשרת לאנדרואיד שלך להתחבר ל- Mac שלך.

שלב 3. לחץ על הורד עכשיו

שלב 4. לחץ על הקובץ androidfiletransfer.dmg ברשימת ההורדות שלך.
תראה זאת בקצה הימני של הרציף. לחץ על קובץ ה- DMG לאחר סיום ההורדה.

שלב 5. גרור העברת קבצים של Android לשלך תיקיית יישומים.
פעולה זו תתקין את אפליקציית העברת הקבצים של Android.

שלב 6. חבר את מכשיר האנדרואיד שלך ל- Mac שלך באמצעות USB

שלב 7. ביטול נעילת מסך אנדרואיד
יהיה עליך להזין את קוד הסיסמה או הדפוס שלך כדי לבטל את נעילת הטלפון שלך לפני שהוא יופיע ב- Mac שלך.

שלב 8. החלק כלפי מטה מהחלק העליון של מסך האנדרואיד

שלב 9. הקש על הודעת ה- USB
הניסוח ישתנה ממכשיר למכשיר, אך תמיד צריך לציין "USB".

שלב 10. הקש על MTP אוֹ העברת קבצים.

שלב 11. לחץ פעמיים על העברת קבצים של Android בתיקיית היישומים שלך

שלב 12. דפדף לתיקיה שאליה ברצונך להעביר את הקבצים שלך
אתה יכול להעביר קבצים לכל אחת מהתיקיות ב- Android שלך. תוכל גם ליצור תיקיות חדשות. בכל אנדרואיד ישנן מספר תיקיות שעשויות להתאים לקבצים שלך, כולל מסמכים, מוסיקה, תמונות, סרטים ואחרים.

שלב 13. פתח את התיקיה ב- Mac שלך המכילה קבצים שברצונך להעביר

שלב 14. לחץ וגרור קבצים לתיקייה באנדרואיד שלך
פעולה זו תתחיל להעביר קבצים. משך הזמן תלוי בגודל הקבצים.
יש הגבלה על גודל הקובץ של 4 GB בעת שימוש בהעברת קבצים של Android

שלב 15. נתק את האנדרואיד שלך לאחר ההעברה
לאחר שתסיים להעביר קבצים, תוכל לנתק את מכשיר ה- Android שלך. כעת הקבצים שלך יהיו נגישים ב- Android שלך באמצעות אפליקציות התומכות בהם. לדוגמה, תמונות שהוספת לתיקיית התמונות יופיעו באפליקציית הגלריה שלך.
שיטה 3 מתוך 3: שימוש ב- Google Drive

שלב 1. בקר בדף ההורדות של Google Drive במחשב שלך
תוכל להתקין את Google Drive במחשב האישי או ב- Mac שלך.
כל חשבון Google כולל אחסון בנפח של 15 GB בחינם

שלב 2. לחץ על הלחצן הורד

שלב 3. לחץ על קבל והתקן
פעולה זו תוריד את תוכנית ההתקנה של Google Drive.

שלב 4. הפעל את תוכנית ההתקנה
לאחר הורדת המתקין, פתח אותו כדי להתחיל בהתקנת Google Drive.

שלב 5. התקן את Google Drive
בצע את ההנחיות במתקין להתקנת Google Drive במחשב שלך.
אם אתה משתמש ב- Mac, גרור את אפליקציית Google Drive לתיקיית היישומים שלך

שלב 6. הפעל את Google Drive לאחר ההתקנה
תראה קיצור דרך בשולחן העבודה שלך או בתיקיית היישומים (Mac).

שלב 7. היכנס באמצעות חשבון Google שבו אתה משתמש ב- Android שלך
הזן את כתובת הדוא ל והסיסמה של Google כשתתבקש מ- Drive. הקפד להשתמש באותו חשבון שבו אתה משתמש במכשיר ה- Android שלך, כך שהקבצים שלך יופיעו.

שלב 8. פתח את תיקיית Google Drive
תראה זאת במסגרת השמאלית של כל חלון סייר או Finder. תיקיה זו תמיד תסונכרן עם Google Drive, כך שכל הקבצים שתוסיף אליה יהיו זמינים בכל המכשירים המחוברים שלך.

שלב 9. גרור את הקבצים שברצונך להעביר לאנדרואיד שלך לתיקיית Drive
קבצים אלה יתחילו לסנכרן עם חשבון Google Drive שלך, וזה עשוי להימשך זמן מה אם הקבצים גדולים או שהחיבור שלך איטי.
- לקבצים שטרם סונכרנו יופיע סמל חץ בלולאה בפינה.
- לקבצים שסיימו את הסנכרון יופיע סמל סימון בפינה.

שלב 10. פתח את אפליקציית Google Drive במכשיר ה- Android שלך
מכשירי אנדרואיד רבים מגיעים כאשר האפליקציה הזו כבר מותקנת. אם אין לך את זה, תוכל להתקין אותו בחינם מחנות Play.
אם לא השתמשת באפליקציה בעבר, תתבקש לבחור באיזה חשבון Google ברצונך להשתמש. הקפד לבחור את אותו חשבון Google שאיתו נכנסת במחשב שלך

שלב 11. מצא את הקבצים שהוספת
לאחר סינכרון הקבצים מהמחשב שלך, הם יופיעו באפליקציית Google Drive שלך במכשיר ה- Android שלך.

שלב 12. הקש על קובץ כדי לפתוח אותו
אם ניתן לפתוח את הקובץ ב- Drive, תראה אותו מיד. אם היא דורשת יישום אחר, תתבקש לבחור את האפליקציה שבה ברצונך להשתמש כדי לפתוח אותה.