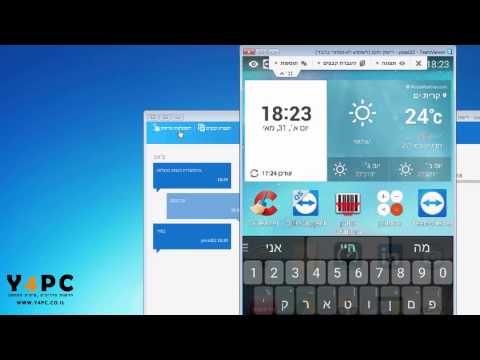WikiHow זה מלמד אותך כיצד לצפות בהיסטוריה של הדפדפן שלך, הן על שולחן העבודה והן על פלטפורמות ניידות.
צעדים
שיטה 1 מתוך 8: Google Chrome על שולחן העבודה

שלב 1. פתח את Google Chrome
זהו סמל מעגלי אדום, צהוב, ירוק וכחול.

שלב 2. לחץ על ⋮
אפשרות זו נמצאת בפינה השמאלית העליונה של החלון.

שלב 3. בחר היסטוריה
תראה אפשרות זו בחלק העליון של התפריט הנפתח. בחירה בו תוביל לתפריט מוקפץ.

שלב 4. לחץ על היסטוריה
הוא נמצא בראש התפריט המוקפץ. פעולה זו תעביר אותך להיסטוריית החיפושים שלך.

שלב 5. סקור את היסטוריית הגלישה שלך
תוכל לגלול מטה דרך היסטוריית הגלישה שלך כדי לראות פריטים מוקדמים בהיסטוריה שלך, או שאתה יכול ללחוץ על קישור כדי לפתוח מחדש את הדף שלו.
כדי לנקות את היסטוריית הגלישה שלך, לחץ על נקה נתוני גלישה בצד שמאל של הדף, ודא כי "היסטוריית הגלישה" מסומנת ולחץ נקה נתונים.
שיטה 2 מתוך 8: Google Chrome בנייד

שלב 1. פתח את Google Chrome
זוהי אפליקציה לבנה ועליה סמל Chrome.

שלב 2. הקש על ⋮
סמל זה נמצא בפינה השמאלית העליונה של המסך.

שלב 3. הקש על היסטוריה
זה קרוב לאמצע התפריט.

שלב 4. סקור את היסטוריית הגלישה שלך
הקשה על פריט היסטוריה תוביל אותך לדף שלו.
כדי לנקות את היסטוריית הגלישה, הקש על נקה נתוני גלישה… בפינה השמאלית התחתונה (או בחלק העליון של הדף ב- Android), ודא ש"היסטוריית הגלישה "מסומנת והקש על נקה נתוני גלישה (אוֹ נקה נתונים ב- Android) פעמיים.
שיטה 3 מתוך 8: Firefox על שולחן העבודה

שלב 1. פתח את Firefox
זהו כדור כחול עם שועל כתום עטוף סביבו.

שלב 2. לחץ על ☰
אפשרות זו נמצאת בפינה השמאלית העליונה של חלון Firefox. לחיצה עליו גורמת לתפריט נפתח להופיע.

שלב 3. לחץ על ספרייה
אפשרות זו נמצאת בתפריט הנפתח.

שלב 4. לחץ על היסטוריה
זה קרוב לראש התפריט.

שלב 5. לחץ על הצג את כל ההיסטוריה
אפשרות זו נמצאת בתחתית התפריט היסטוריה. לחיצה עליו פותחת את היסטוריית Firefox בחלון נפרד.

שלב 6. סקור את ההיסטוריה שלך
לחיצה כפולה על מונח חיפוש תפתח אותו בדפדפן Firefox שלך.
אתה יכול למחוק פריטי היסטוריה (למשל, אתרים ספציפיים או תיקיות שלמות) על ידי לחיצה ימנית (או לחיצה בשתי אצבעות) עליהם ולאחר מכן לחיצה על לִמְחוֹק.
שיטה 4 מתוך 8: פיירפוקס בנייד

שלב 1. פתח את Firefox
זהו הגלובוס הכחול עם סמל השועל הכתום.

שלב 2. הקש על ☰
זה בפינה השמאלית התחתונה של המסך. יופיע חלון מוקפץ.
ב- Android, הקש על ⋮ בפינה השמאלית העליונה של המסך כדי להציע תפריט נפתח.

שלב 3. הקש על היסטוריה
זה בתפריט. פעולה זו פותחת את דף ההיסטוריה שלך לנייד ב- Firefox.

שלב 4. סקור את היסטוריית Firefox שלך
הקשה על פריט תפתח אותו ב- Firefox, בעוד החלקה שמאלה על פריט תסיר אותו מהיסטוריית הגלישה שלך.
כדי לנקות את כל ההיסטוריה של Firefox, הקש על ☰ אוֹ ⋮, הקש הגדרות, הקש נקה נתונים פרטיים, הקש נקה נתונים פרטיים (אייפון) או נקי עכשיו (אנדרואיד) והקש על בסדר (אייפון) או נקה נתונים (דְמוּי אָדָם).
שיטה 5 מתוך 8: Microsoft Edge

שלב 1. פתח את Microsoft Edge
אפליקציה זו כחולה עם סמל "e" לבן.

שלב 2. לחץ על סמל "רכזת"
זהו הסמל בצורת כוכב באזור הימני העליון של חלון הקצה (רק משמאל לסמל העט). יופיע תפריט מוקפץ.

שלב 3. לחץ על היסטוריה
הוא נמצא בצד שמאל של התפריט המוקפץ. פעולה זו תציג את ההיסטוריה שלך בחלק הראשי של חלון הקופץ.

שלב 4. סקור את היסטוריית הגלישה שלך
אתה יכול ללחוץ על פריט כאן כדי לבקר בדף שלו.
כדי לנקות את היסטוריית הגלישה שלך, לחץ על נקה היסטוריה בפינה השמאלית העליונה של תפריט זה, ודא כי "היסטוריית גלישה" מסומנת ולחץ ברור.
שיטה 6 מתוך 8: Internet Explorer

שלב 1. פתח את Internet Explorer
זהו אייקון "e" בצבע תכלת.

שלב 2. לחץ על סמל הכוכב
תראה את הסמל הזה בצד הימני העליון של החלון. לחיצה עליו תפעיל תפריט מוקפץ.

שלב 3. לחץ על הכרטיסייה היסטוריה
הוא נמצא בצד ימין למעלה בתפריט הנפתח.

שלב 4. סקור את היסטוריית הגלישה שלך
אתה יכול ללחוץ על תיקיה בתפריט היסטוריה כדי להציג את ההיסטוריה שלך מתאריך מסוים, או שאתה יכול ללחוץ לחיצה ימנית על תיקיה (או פריט) וללחוץ על לִמְחוֹק כדי להסיר אותו מההיסטוריה שלך.
כדי לנקות את היסטוריית הגלישה שלך, לחץ על סמל גלגל השיניים בפינה השמאלית העליונה של החלון, לחץ על אפשרויות אינטרנט, לחץ לִמְחוֹק מתחת "היסטוריית גלישה", ודא ש"היסטוריה "מסומנת ולחץ לִמְחוֹק.
שיטה 7 מתוך 8: ספארי בנייד

שלב 1. פתח את Safari
זוהי אפליקציה לבנה ועליה סמל מצפן כחול.

שלב 2. הקש על כפתור הספר
הוא משמאל לשני הריבועים החופפים בפינה הימנית התחתונה של המסך.

שלב 3. הקש על הכרטיסייה "היסטוריה"
סמל זה בצורת שעון נמצא בפינה השמאלית העליונה של המסך.

שלב 4. סקור את היסטוריית הגלישה שלך
הקשה על ערך בדף זה תעביר אותך לדף האינטרנט של הערך.
כדי להסיר פריטים מהיסטוריית הגלישה שלך, הקש על ברור בפינה השמאלית התחתונה של המסך, ולאחר מכן בחר מסגרת זמן כאשר תתבקש.
שיטה 8 מתוך 8: Safari על שולחן העבודה

שלב 1. פתח את Safari
זוהי אפליקציה כחולה בצורת מצפן במזח של ה- Mac שלך.

שלב 2. לחץ על היסטוריה
פריט זה בתפריט נמצא בצד שמאל למעלה במסך ה- Mac שלך.

שלב 3. לחץ על הצג היסטוריה
פעולה זו תציג חלון עם ההיסטוריה של ה- Mac שלך.

שלב 4. סקור את היסטוריית הגלישה שלך
לחיצה על פריט תעביר אותך לדף שלו.