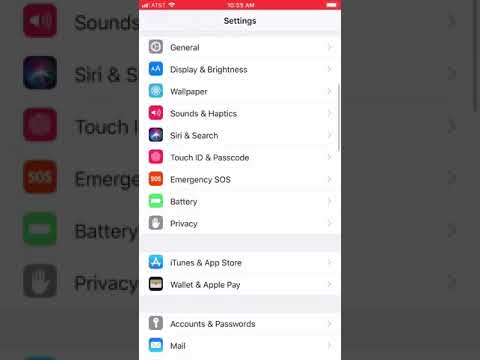WikiHow זה מלמד אותך כיצד לשנות את כתובתך ב- DoorDash לפני או לאחר ביצוע הזמנה באייפון או באייפד שלך.
צעדים
שיטה 1 מתוך 2: הוספת כתובת חדשה

שלב 1. פתח את DoorDash באייפון או באייפד שלך
זהו אייקון לבן עם קו מעוקל אדום או אליפסה חלקית בפנים. בדרך כלל תמצא אותו במסך הבית.

שלב 2. הקש על חשבון
זהו הסמל בפינה השמאלית התחתונה של המסך. חפש עיגול המכיל את קווי המתאר של ראשו וכתפיו של אדם.

שלב 3. הקש על כתובות
זו האפשרות השלישית מלמעלה.

שלב 4. הקש על +
זה בעיגול בפינה השמאלית העליונה של המסך.

שלב 5. הזן את הכתובת החדשה
תוך כדי הקלדה תופיע רשימה של תוצאות תואמות. הקש על הכתובת כשהיא מופיעה כדי לבחור אותה.
אם יש מספר דירה או סוויטה, הקלד אותו בתוך הריק החדש שמופיע לאחר שבחרת את הכתובת

שלב 6. הקש על שמור כתובת
זה הכפתור האדום שמתחת לטופס.

שלב 7. הזן הוראות משלוח (אופציונלי)
אם הנהג שלך צריך להזין קוד, להתקשר אליך מבחוץ, או לפגוש אותך במיקום מסוים, הקלד הוראות ספציפיות בתיבה instructions הוראות Dasher ″.

שלב 8. הקש על אשר כתובת
פעולה זו שומרת את הכתובת ומחזירה אותך לתפריט חשבון.
הכתובת החדשה תהפוך אוטומטית לכתובת ברירת המחדל שלך. אם אינך רוצה שכתובת זו תהיה ברירת המחדל, הקש על כתובות שוב, ולאחר מכן הקש על כתובת ברירת המחדל הרצויה.
שיטה 2 מתוך 2: תיקון כתובת להזמנה פעילה

שלב 1. פתח את DoorDash באייפון או באייפד שלך
זהו אייקון לבן עם קו מעוקל אדום או אליפסה חלקית בפנים. בדרך כלל תמצא אותו במסך הבית.
אם בחרת בטעות בכתובת הלא נכונה בעת ביצוע ההזמנה, תוכל לעדכן את הכתובת כל עוד הנהג עדיין לא החזיר אותה מהמסעדה

שלב 2. הקש על הזמנות
זהו סמל תיק הקניות בתחתית המסך (הסמל השלישי משמאל).

שלב 3. הקש על ההזמנה שלך
הסטטוס הנוכחי של ההזמנה יופיע.

שלב 4. הקש על שנה כתובת
תופיע רשימה של כל הכתובות המחוברות לחשבון זה.

שלב 5. בחר כתובת אחרת
אם אתה רואה את הכתובת הנכונה ברשימה, בחר בה כדי לעדכן את ההזמנה שלך. אם לא, הנה איך להוסיף כתובת חדשה:
- בֶּרֶז + בפינה השמאלית העליונה של המסך.
- הזן את הכתובת. תוך כדי הקלדה תופיע רשימה של כתובות תואמות. הקש על הכתובת הנכונה כדי לבחור אותה.
- הוסף מספר דירה (אופציונלי).
- בֶּרֶז שמור כתובת.
- הוסף הוראות משלוח, אם ישנן.
- בֶּרֶז אשר כתובת. זה מגיש את השינוי לנהג שלך.