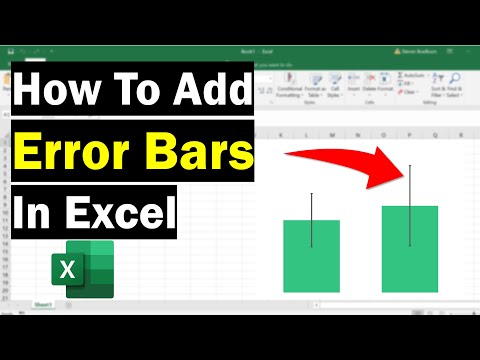האם יש לך הרבה אפליקציות ברשימת היישומים האחרונים שלך, מה שמקשה על מציאת האפליקציה שאתה צריך? אתה יכול להסיר את האפליקציות מרשימה זו בלחיצות בודדות בלבד, לנקות את הרשימה ולהקל על מציאת האפליקציות שאתה באמת צריך.
צעדים
שיטה 1 מתוך 4: שימוש ב- IOS 12 ללא כפתור בית

שלב 1. החלק כלפי מעלה מתחתית המסך
הקש מתחת למסך והחלק כלפי מעלה מתחנת הרציף. אל תחליק מהר מדי. זה מציג תמונות של אפליקציות פתוחות שמופיעות משמאל.

שלב 2. החלק שמאלה וימינה כדי לצפות בכל האפליקציות
כדי להציג את כל היישומים הפתוחים, החלק שמאלה וימינה כדי להציג את כל היישומים הפתוחים. אייפון מציג אפליקציה פתוחה אחת על המסך בכל פעם. אייפד מציג 6 אפליקציות נפתחות בכל פעם.

שלב 3. החלק למעלה באפליקציה כדי לסגור אותה
כאשר אתה מוצא אפליקציה שברצונך לסגור, החלק למעלה על תמונת האפליקציה כדי לסגור אותה. זה מסיר את האפליקציה מהמסך וסוגר את האפליקציה.
אתה יכול לסגור יותר מאפליקציה אחת בכל פעם על ידי הקשה על מספר אפליקציות בשתיים או שלוש אצבעות והחלקה על כולן בו זמנית
שיטה 2 מתוך 4: שימוש ב- iOS 12

שלב 1. הקש פעמיים על כפתור הבית

שלב 2. החלק שמאלה וימינה כדי לצפות בכל האפליקציות
כדי להציג את כל האפליקציות הפתוחות, החלק שמאלה וימינה כדי להציג את כל האפליקציות הפתוחות. אייפון מציג אפליקציה פתוחה אחת על המסך בכל פעם. אייפד מציג 6 אפליקציות נפתחות בכל פעם.

שלב 3. החלק למעלה באפליקציה כדי לסגור אותה
כאשר אתה מוצא אפליקציה שברצונך לסגור, החלק למעלה על תמונת האפליקציה כדי לסגור אותה. זה מסיר את האפליקציה מהמסך וסוגר את האפליקציה.
אתה יכול לסגור יותר מאפליקציה אחת בכל פעם על ידי הקשה על מספר אפליקציות עם שתיים או שלוש אצבעות והחלקה על כולן בו זמנית
שיטה 3 מתוך 4: שימוש ב- iOS 7 ו- 8

שלב 1. הקש פעמיים על כפתור הבית
צילומי מסך של כל האפליקציות שפועלות כעת יוצגו בשורה.
אם מגע הסיוע שלך מופעל, הקש על סמל העיגול במסך ולאחר מכן הקש פעמיים על כפתור הבית

שלב 2. מצא את האפליקציה שברצונך לסגור
החלק שמאלה או ימינה כדי לראות את כל האפליקציות שפועלות כעת באייפון שלך.

שלב 3. החלק את האפליקציה שברצונך לסגור כלפי מעלה
פעולה זו תסגור את התוכנית באופן אוטומטי. אתה יכול לחזור על זה עבור כל האפליקציות שאתה רוצה לסגור.
תוכל להקיש והחזק עד שלוש אפליקציות בבת אחת, ולאחר מכן החלק אותן בבת אחת. זה יסגור את כולם בבת אחת

שלב 4. חזור למסך הבית שלך
לאחר שתסיים לסגור אפליקציות, לחץ פעם אחת על כפתור הבית כדי לחזור למסך הבית.
שיטה 4 מתוך 4: שימוש ב- iOS 6 ואילך

שלב 1. הקש פעמיים על כפתור הבית
הסמלים של כל האפליקציות הפעילות שלך יופיעו בשורה בתחתית המסך.
אם מגע הסיוע שלך מופעל, הקש על סמל העיגול במסך ולאחר מכן הקש פעמיים על כפתור הבית

שלב 2. מצא את האפליקציה שברצונך לסגור
החלק את שורת סמלי האפליקציות שמאלה וימינה כדי למצוא את האפליקציה שברצונך לסגור. יתכנו אפליקציות רבות ברשימה.

שלב 3. לחץ והחזק את האפליקציה שברצונך לסגור
לאחר מספר רגעים, סמלי האפליקציות בשורה יתחילו לרעוד, ממש כמו שהם היו מארגנים מחדש את האפליקציות במסך הבית שלך.

שלב 4. לחץ על כפתור "-" בסמל כדי לסגור את היישום
האפליקציה תוסר מרשימת האפליקציות. תוכל לחזור על תהליך זה עבור כל אפליקציה אחרת שתרצה לסגור, או לחזור למסך הבית שלך על ידי הקשה על כפתור הבית.