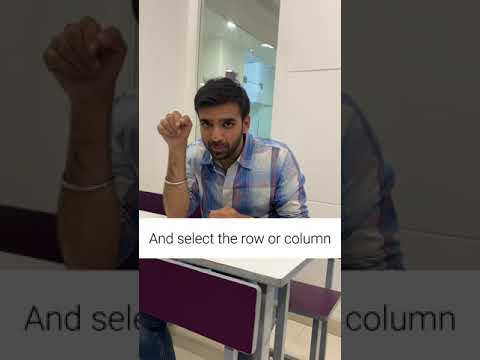WikiHow זה מלמד אותך כיצד למחוק את שמך, כרטיסי האשראי, הסיסמאות ופרטי ההתקשרות שלך מ- Safari ב- iPhone שלך.
צעדים
שיטה 1 מתוך 3: ניקוי שמך ופרטי הקשר שלך

שלב 1. פתח את הגדרות האייפון שלך
זוהי האפליקציה במסך הבית שלך עם סמל גלגל שיניים אפור.
כאשר Safari מזין את שמך ופרטי איש הקשר שלך באופן אוטומטי בשדה טופס, המידע מגיע מכרטיס אנשי הקשר שלך. שיטה זו מסייעת לך למנוע מ- Safari למשוך מידע מאנשי הקשר, כך שלא תצטרך למחוק כרטיס איש קשר משלך

שלב 2. גלול מטה והקש על ספארי
זה בערך באמצע רשימת ההגדרות.

שלב 3. הקש על מילוי אוטומטי
זה בקטע "כללי".

שלב 4. החלק את המתג "השתמש בפרטי איש קשר" למצב כבוי
המתג יהפוך לאפור, וספארי כבר לא תמשוך את שמך, מספר הטלפון או כתובתך מהמידע שלך באנשי הקשר.
שיטה 2 מתוך 3: ניקוי סיסמאות חשבון

שלב 1. פתח את הגדרות האייפון שלך
זוהי האפליקציה במסך הבית שלך עם סמל גלגל שיניים אפור.

שלב 2. גלול מטה והקש על ספארי
זה בערך באמצע רשימת ההגדרות.

שלב 3. הקש על סיסמאות
זה בקטע "כללי".

שלב 4. הזן את קוד הסיסמה שלך
אם לא תתבקש להזין קוד סיסמה, לא נשמרו נתוני מילוי אוטומטי

שלב 5. הקש על ערוך
הוא בפינה השמאלית העליונה של המסך.

שלב 6. בחר סיסמאות למחיקה ממילוי אוטומטי

שלב 7. הקש על מחק
הוא בפינה השמאלית העליונה של המסך. ספארי "תשכח" כעת את שמות המשתמש והסיסמאות האלה.
כדי למנוע מ- Safari לשמור את הסיסמאות בעתיד, לחץ על כפתור הקודם, הקש על מילוי אוטומטי ולאחר מכן העבר את מתג "שמות וסיסמאות" למצב כבוי (אפור).
שיטה 3 מתוך 3: סליקה של כרטיסי אשראי

שלב 1. פתח את הגדרות האייפון שלך
זוהי האפליקציה במסך הבית שלך עם סמל גלגל שיניים אפור.

שלב 2. גלול מטה והקש על ספארי
זה בערך באמצע רשימת ההגדרות.

שלב 3. הקש על מילוי אוטומטי
זה בקטע "כללי".

שלב 4. הקש על כרטיסי אשראי שמורים

שלב 5. הזן את קוד הסיסמה שלך
אם לא תתבקש להזין קוד סיסמה, לא נשמרו נתוני מילוי אוטומטי

שלב 6. הקש על ערוך
הוא בפינה השמאלית העליונה של המסך.

שלב 7. בחר כרטיסים למחיקה ממילוי אוטומטי

שלב 8. הקש על מחק
הוא בפינה השמאלית העליונה של המסך. כרטיסים אלה לא יוצעו עוד בעת מילוי טפסים ב- Safari.