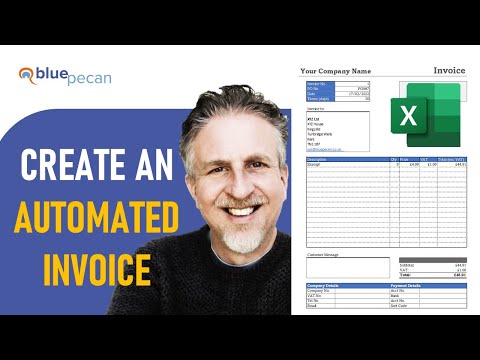WikiHow זה מלמד אותך כיצד ליצור ולשתף אלבומי תמונות עם כל אחד מאנשי הקשר שלך ב- iPhone ובאייפד שלך באמצעות התכונה 'שיתוף תמונות iCloud'.
צעדים
חלק 1 מתוך 2: הפעלת שיתוף תמונות iCloud

שלב 1. פתח את הגדרות האייפון שלך
זוהי האפליקציה עם סמל ההילוכים האפור, הנמצא בדרך כלל במסך הבית שלך.

שלב 2. הקש על iCloud
אתה יכול למצוא זאת בחלק העליון של המערך החמישי של אפשרויות התפריט.

שלב 3. הקש על תמונות
זה יאפשר לך לצפות באפשרויות האחסון של iCloud לתמונות במכשיר שלך.

שלב 4. החלק את הלחצן לצד שיתוף תמונות iCloud למיקום מופעל
הוא יהפוך לירוק כאשר הוא מופעל. כעת תוכל לשתף ולקבל אלבומי תמונות עם כל אחד מאנשי הקשר שלך.
חלק 2 מתוך 2: יצירת אלבומי תמונות משותפים

שלב 1. פתח תמונות
זוהי האפליקציה המציגה אייקון פרחים צבעוני. בדרך כלל אתה יכול למצוא אותו ליד האפליקציה "מצלמה" שלך.

שלב 2. הקש על משותף
תוכל למצוא כרטיסייה זו בסרגל האפור שבתחתית המסך.
- אם זו הפעם הראשונה שאתה משתף אלבום, בחר "התחל בעבודה" במרכז המסך.
- אם השתמשת בעבר בשיתוף תמונות iCloud, בחר "שיתוף" בפינה השמאלית העליונה של המסך כדי להגיע לתפריט הראשי.

שלב 3. הקש על +
זה יהיה הכפתור הכחול בפינה השמאלית העליונה של המסך.
אם אינך רואה לחצן זה, הקש על "חזרה" כדי לחזור למסך שיתוף התמונות של iCloud

שלב 4. הזן את שם אלבום התמונות שלך
שם זה יהיה גלוי לכל מי שאיתו אתה משתף את האלבום.

שלב 5. הקש על הבא
כעת תוכל לבחור את אנשי הקשר שאיתם ברצונך לשתף את אלבום התמונות שלך.

שלב 6. הזן את שמות אנשי הקשר שאיתם ברצונך לשתף את האלבום
הקלד את שם או מספר הטלפון של איש קשר עם מכשיר Apple.

שלב 7. הקש על צור
האלבום המשותף שלך יהיה זמין כעת לשיתוף תמונות.

שלב 8. הקש על האלבום החדש שלך
תוכל למצוא זאת בכרטיסייה "משותף". שם האלבום יופיע תחת סמל הגלריה.

שלב 9. הקש על +
כעת תוכל להוסיף תמונות לאלבום המשותף שלך.

שלב 10. בחר את התמונות שברצונך לשתף
על ידי הקשה על תמונה, תוכל לשתף כל אחת מהתמונות המאוחסנות במכשיר שלך. על התמונות שנבחרו יופיע סימן ביקורת כחול.

שלב 11. הקש על בוצע
התמונות שנבחרו יועלו לאלבום המשותף.

שלב 12. הקש על פרסם
לאחר סיום ההעלאה הוא יודיע לך וישאל את השולח "האם אתה רוצה לשתף את זה עם הנמען? כן או לא." התמונות שנוספו לאלבום יהיו זמינות לאנשי הקשר שיש להם גישה לגלריה המשותפת.