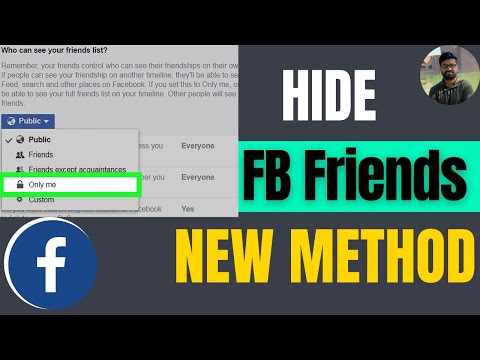אפליקציית Messenger מאת פייסבוק נפרדת מהאפליקציה הראשית של פייסבוק. הוא משמש לטיפול בלעדי ביכולות ההודעות של פייסבוק באמצעות ממשק נייד מותאם. ראשית יהיה עליך להוריד את האפליקציה ולהיכנס באמצעות חשבון הפייסבוק שלך, להכיר את הממשק ואת הפקדים, ואז להתחיל לשלוח הודעות! אל תשכח שכלי הצ'אט נשלחים אוטומטית בעת הקשה!
צעדים
חלק 1 מתוך 3: הגדרת מסנג'ר

שלב 1. הורד ופתח את מסנג'ר מחנות האפליקציות
הקש על "התקן" ולאחר מכן על "פתח" לאחר השלמת ההתקנה.

שלב 2. היכנס לחשבון הפייסבוק שלך
הזן את הדוא"ל והסיסמה שלך לחשבון הפייסבוק שלך. הקש על כפתור "המשך" כדי להמשיך. לאחר שנכנסת תתבקש להגדיר את העדפות ההודעות שלך.
אם כבר אפליקציית פייסבוק מותקנת ומחוברת, תראה במקום זאת כפתור כחול "המשך כ …" עם ההשקה

שלב 3. הקש על "אפשר" אפשר התראות עבור Messenger
כך תדעו כשתקבלו הודעות חדשות.
- אם בחרת שלא לאפשר התראות, תוכל לשנות זאת מאוחר יותר על ידי הקשה על "אני" בשורת התפריטים התחתונה של Messenger, ולאחר מכן הקש על "הודעות" ובחר "הפעל הודעות".
- כדי להשבית התראות לאחר שהן כבר מופעלות, עליך להפעיל את אפליקציית "הגדרות", לגלול מטה אל "מסנג'ר" ולהקיש על "התראות" כדי לגשת למתג ההתראות.
חלק 2 מתוך 3: צפייה בהודעות שלך

שלב 1. הקש על כפתור "דף הבית" כדי לעיין בשיחות האחרונות שלך
לחצן זה נמצא בצד שמאל של שורת התפריטים התחתונה. תצוגה מקדימה של ההודעה האחרונה בשיחה תוצג תחת שם איש הקשר.
כל שיחות קודמות מחשבון הפייסבוק שלך יועברו אוטומטית ל- Messenger

שלב 2. הקש על איש קשר או צ'אט קבוצתי כדי לצפות בשיחה
באייפון תועבר לדף חדש עם תוכן השיחה. ב- iPad השיחה תופיע בחלונית הימנית, כאשר רשימת אנשי הקשר תישאר בצד שמאל.
- ההודעות שלך יופיעו בכחול ואילו הודעות מהאחרות יופיעו באפור.
- גלול מטה כדי לעיין בהיסטוריית הצ'אט שלך.

שלב 3. הקש על תמונה כדי לצפות בה בגודל מלא
פעולה זו תציג גרסה מוגדלת של כל תמונה שנשלחה אליך בצ'אט.
הקש על כפתור "סיום" בצד ימין למעלה כאשר תסיים לצפות בתמונה כדי לחזור להודעות שלך

שלב 4. הקש על כתובת אתר או קישור כדי להציג אותה ישירות מהאפליקציה
Messenger יציג את תוכן הדף מבלי לצאת מהאפליקציה.
הקש על "חזרה" כדי לחזור לשיחה שלך
חלק 3 מתוך 3: שליחת הודעות

שלב 1. הקש על כפתור "הודעה חדשה" והזן את שם איש הקשר
לחצן זה מיוצג על ידי עיפרון וסמל נייר והוא ממוקם בשורת התפריטים העליונה.
תוצאות החיפוש יופרדו על ידי אנשים מאנשי הקשר שלך כמו גם אנשים אחרים בפייסבוק שתואמים את החיפוש שלך

שלב 2. לחלופין, הקש על סרגל החיפוש והזן שם לחיפוש אנשי קשר
סרגל החיפוש ממוקם בשורת התפריטים העליונה.
תוצאות החיפוש יופרדו על ידי אנשים מאנשי הקשר שלך כמו גם אנשים אחרים בפייסבוק שתואמים את החיפוש שלך

שלב 3. הקש על שם כדי להתחיל שיחה

שלב 4. בחר את "הקלד הודעה
..”שדה והזן את ההודעה שלך. שדה זה ממוקם בתחתית חלון השיחה.

שלב 5. הקש על כפתור "שלח" מימין לסרגל הכלים התחתון
לחצן זה ישלח רק טקסט שהוזן. כלים אחרים בסרגל הכלים יישלחו באופן אוטומטי בעת בחירתם.

שלב 6. הקש על רשת "Aa" או על פני סמיילי כדי לעבור בין המקלדות
לחצן זה ממוקם בצד שמאל של סרגל הכלים התחתון של חלון השיחה. "Aa" מציין מקלדת טקסט רגילה ורשת הפנים של סמיילי מציגה מקלדת אמוג'י להוספת פני סמיילי שונים להודעה שלך.

שלב 7. הקש על סמל המצלמה כדי לצלם
כפתור זה יפעיל את המצלמה. לאחר צילום התמונה תתבקש "לצלם מחדש" או "השתמש בתמונה". הקשה על "השתמש בתמונה" תשלח את התמונה אוטומטית לנמען שלך.
- ייתכן שתתבקש לתת לאפליקציה הרשאה לגשת למצלמה. הקש על "אפשר", אחרת לא תוכל לצלם תמונות מהמסנג'ר.
- תוכל להקיש על "ביטול" כדי לחזור לשיחה מבלי לצלם.

שלב 8. הקש על סמל התמונה כדי להוסיף תמונה קיימת
לחצן זה יציג תצוגה של ספריית התמונות שלך. הקש על תמונה ולאחר מכן הקש על "שלח" כדי להוסיף את התמונה לשיחה שלך.
- ייתכן שתתבקש לתת לאפליקציה הרשאה לגשת לאפליקציית התמונות. הקש על "אפשר", אחרת לא תוכל להוסיף תמונות ל- Messenger.
- לאחר בחירת תמונה, תוכל גם לבחור "ערוך". פעולה זו תפתח ממשק עריכה מהיר שבו תוכל להוסיף טקסט על ידי הקשה על התמונה והזנת טקסט או הוספת אמוג'י על ידי הקשה על לחצן החלפת המקלדת מתחת לתמונה.

שלב 9. הקש על סמל הפנים סמיילי כדי להוסיף "מדבקה"
לחצן זה יביא רשימה של מדבקות שהורדו. מדבקות דומות לאמוג'י אך לרוב יש להן סגנונות והנפשות שונות. בחר את סגנון המדבקה שלך משמאל למטה והקש על מדבקה כדי לשלוח אותה אוטומטית.
תוכל גם להוריד קבוצות מדבקות חדשות על ידי הקשה על סמל "+" בפינה השמאלית התחתונה של ממשק המדבקות

שלב 10. הקש על כפתור "GIF" כדי להוסיף קובץ-g.webp" />
לחצן זה יביא רשימה של קובצי-g.webp

שלב 11. הקש על סמל המיקרופון כדי להקליט הודעה קולית
לחצן זה יביא לחצן "הקלטה". הקש והחזק את כפתור "הקלט" והתחל לדבר. כאשר תשחרר את הכפתור ההקלטה שלך תתווסף לשיחה שלך
- ייתכן שתתבקש לאפשר ל- Messenger לגשת למיקרופון שלך. הקש על "אפשר", אחרת לא תוכל להשתמש בתכונה זו.
- אתה יכול לגרור את האצבע מכפתור ההקלטה לפני השחרור כדי לבטל את ההקלטה.

שלב 12. הקש על סיכת המיקום כדי לשלוח מיקום
לחצן זה יביא חלון עם מפה. תוכל להקיש על המפה כדי להוריד סיכה למיקום או להשתמש בשורת החיפוש כדי לחפש מקומות בקרבת מקום. לאחר השמטת הסיכה, הקש על "שלח" כדי לשלוח את מיקום הסיכה.

שלב 13. ייתכן שתתבקש לאפשר ל- Messenger לגשת למיקום שלך
הקש על "אפשר", אחרת לא תוכל להשתמש בתכונה זו.

שלב 14. הקש על שלוש הנקודות כדי להוסיף אפשרויות צ'אט של צד שלישי
לחצן זה יפתח חלון לגלוש ולהורדת אפשרויות צ'אט אחרות, כולל מקלדות-g.webp

שלב 15. הקש על סמל האגודל למעלה כדי "לעשות לייק" להודעה
הקשה על כפתור זה תשלח מיד סמל אגודל למעלה לנמען השיחה שלך.