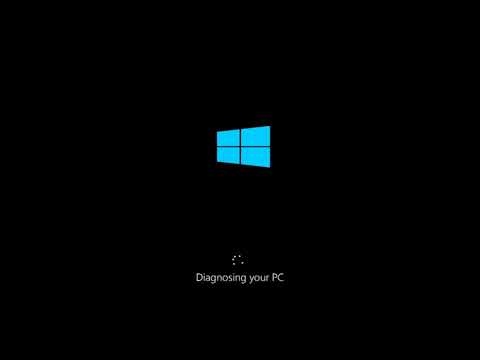WikiHow זה מלמד אותך כיצד להתאים אישית ולעדכן את תוכן העניינים במסמך Word שלך. כאשר אתה יוצר תוכן עניינים ב- Word, מספרי עמודים מתווספים אוטומטית על סמך הכותרות שהוספת לכל קטע. Word מקל על התאמה אישית של האופן שבו מספרי העמודים וכותרות המקטעים מופיעים על השולחן. אם תבצע שינויים במסמך המשפיעים על כותרות המדור או מספרי העמודים שלך, יהיה עליך לבחור באפשרות עדכון טבלה כך שתוכן העניינים יישאר תקין.
צעדים
שיטה 1 מתוך 3: הוספת תוכן עניינים

שלב 1. עיצב את הכותרות של כל חלק במסמך שלך
בונה תוכן העניינים של Word יוצר אוטומטית תוכן עניינים המבוסס על הכותרות במסמך שלך. המשמעות היא שלכל קטע שתרצה לייצג בתוכן העניינים חייב להיות בעל כותרת בפורמט תקין.
- אם קטע אמור להופיע כקטע ראשי בתוכן העניינים, בחר את הכותרת שלו, לחץ על בית הכרטיסייה ולאחר מכן בחר מכוון ל 1 בחלונית "סגנונות".
- כדי להוסיף קטע משנה למקטע הראשי בתוכן העניינים, תן לאותו סעיף כותרת כותרת 2: בחר את הכותרת שלו ובחר כותרת 2 מהקטע 'סגנונות'.
- תוכל גם להשתמש בכותרת 3, כותרת 4 וכו ', כדי להוסיף עוד עמודים לתוכן העניינים שלך.
- ודא שלכל דף שתרצה לכלול בתוכן העניינים יש כותרת.

שלב 2. לחץ על המיקום שבו ברצונך להכניס את תוכן העניינים
בדרך כלל זה יהיה בתחילת המסמך שלך.

שלב 3. לחץ על הכרטיסייה הפניות
הוא נמצא בראש וורד.

שלב 4. לחץ על תוכן העניינים בסרגל הכלים
זה בפינה השמאלית העליונה של וורד. רשימה של סגנונות תוכן העניינים תתרחב.

שלב 5. בחר תבנית סגנון אוטומטית
מספר אפשרויות סגנון מופיעות לתוכן העניינים שלך-בחר אחד מהסגנונות המוצעים כדי להתחיל. לאחר בחירה, זה יוסיף תוכן עניינים המפרט את מספרי העמודים עבור כל אחד מהקטעים המעוצבים שלך.
שיטה 2 מתוך 3: עדכון תוכן העניינים

שלב 1. לחץ על הכרטיסייה הפניות
הוא נמצא בראש וורד.
- השתמש בשיטה זו אם ביצעת שינוי (שינוי כותרת, הוספה/הסרה של דפים) במסמך שלך וצריך לעדכן את תוכן העניינים כך שישקף את השינוי.
- הדרך היחידה לשנות את שם המדור בתוכן העניינים היא לשנות את שם הכותרת המתאימה במסמך.

שלב 2. לחץ על עדכון טבלה בחלונית "תוכן עניינים"
זה בפינה השמאלית העליונה. שתי אפשרויות יופיעו.

שלב 3. בחר אפשרות עדכון
- בחר עדכן מספרי עמודים בלבד אם ברצונך לרענן את מספרי העמודים מבלי להחיל שינויים שביצעת בכותרות.
- בחר עדכן את הטבלה כולה כדי להחיל את כל השינויים בכותרת ובמספר העמודים.

שלב 4. לחץ על אישור
תוכן העניינים מעודכן כעת.
שיטה 3 מתוך 3: סגנון תוכן העניינים

שלב 1. לחץ על הכרטיסייה הפניות
הוא נמצא בראש וורד.

שלב 2. לחץ על תוכן העניינים בסרגל הכלים
זה בפינה השמאלית העליונה של וורד. רשימה של סגנונות תוכן העניינים תתרחב.

שלב 3. לחץ על תוכן עניינים מותאם אישית בתפריט
פעולה זו פותחת את תיבת הדו -שיח תוכן העניינים.

שלב 4. התאם את ההעדפות הכלליות שלך
התיבה "תצוגה מקדימה של הדפסה" בפינה השמאלית העליונה מראה לך כיצד תופיע תוכן העניינים המודפס, ואילו תיבת "תצוגה מקדימה של האינטרנט" מציגה כיצד היא תראה באינטרנט.
- השתמש בתיבת הסימון שליד "הצג מספרי עמודים" כדי להציג או להסתיר מספרי עמודים. אם אתה רק רוצה להסתיר מספרי עמודים בגרסת האינטרנט של תוכן העניינים, סמן את התיבה שליד "השתמש בהיפר -קישורים במקום במספרי עמודים".
- השתמש בתיבת הסימון שליד "יישור מספרי דפים ימינה" למעלה והתאם את היישור.
- כדי לשנות את סגנון השורה או התבנית המפרידים בין כותרת הכותרת למספר העמוד, בחר את תפריטך "תפריט מנהיג הכרטיסיות".
- כדי לבחור נושא אחר, בחר משהו מהתפריט "פורמט".
- כדי להתאים כמה רמות כותרות מוצגות בטבלה, בחר אפשרות מתפריט "הצג רמות" (ברירת המחדל היא 3).

שלב 5. לחץ על הלחצן שנה
זה בפינה הימנית התחתונה של החלון. כאן תוכל לשנות את מאפייני הטקסט בדף תוכן העניינים.
אם אינך רואה לחצן זה, לחץ על תפריט "פורמטים" ובחר מתבנית. זה אמור להופיע אז.

שלב 6. בחר סגנון ולחץ על שנה
הסגנונות שניתן לשנות מופיעים בתיבה "סגנונות" בצד שמאל של החלון. כאשר אתה לוחץ על סגנון (למשל, TOC 1), תראה את גודל הגופן, המרווח ולחיצה על פרטים אחרים לְשַׁנוֹת מאפשר לך לשנות פרטים אלה.

שלב 7. בצע את השינויים ולחץ על אישור
אתה יכול לבחור גופנים, יישור, צבעים ופרטים רבים אחרים לכל סגנון שנבחר. לחלופין, תוכל לשמור את ברירות המחדל המגיעות מתבנית תוכן העניינים שבחרת.

שלב 8. לחץ על אישור
שינויי הסגנון שביצעת יחולו מיד על תוכן העניינים שלך.