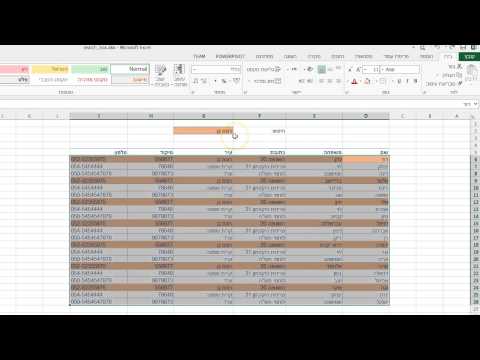התחמקות וצריבה היא דרך אחת להוסיף הגדרה לתמונה. שימוש במפה מהמורות היא דרך אחרת לעשות את זה, וזה קל להפליא.
צעדים
שיטה 1 מתוך 2: הוספת השפעה הרסנית

שלב 1. שכפל את שכבת הרקע שלך

שלב 2. עבור אל מסנן >> 3D >> צור מפה רגילה
..

שלב 3. חפש את הפריט הרגיל בפינה השמאלית העליונה של המסך

שלב 4. הגדל את סולם הפירוט עד ימינה
זה ייתן לך תחושה של מה אתה רוצה להגדיר את זה בעתיד.

שלב 5. הגדר את המחוון לטשטוש בין 2 ל -15
אם אתה עושה את זה בשביל דיוקן של נקבה, סביר להניח שתרצה את זה קצת יותר גבוה מאשר לגברים. השתמש בשיפוט שלך.

שלב 6. הקש Ctrl⇧ ShiftU כדי להפוך את התמונה לשחור ולבן

שלב 7. הקש CtrlI כדי להפוך את השכבה

שלב 8. שנה את מצב הבלנד מ'רגיל 'ל'אור רך'

שלב 9. הוסף שכבת התאמת עקומות להבהרת התמונה
אם אתה חושב שהשכבה כהה מדי, הפחת את האפקט בעזרת עקומות.

שלב 10. מהדקים את שכבת ההתאמה לשכבת מפת הבליטות

שלב 11. החזק את המקש ⇧ Shift בעת בחירת מפת Bump ושכבת הקימורים ולחץ CtrlG.
זה יקבץ אותם יחד.

שלב 12. שכפל את הקבוצה
אם אתה רוצה שהאפקט יהיה 'יותר', שכפל את הקבוצה.

שלב 13. הוסף מסכה לקבוצה
יהיו כמה מקומות שאתה לא רוצה את האפקט. אם יש לך קצוות קשיחים או קווצות שיער, תראה כמה רוחות רפאים. שימוש במסכה עם מברשת רכה יכול להקל על הרפאים ולהחיל את האפקט בדיוק היכן שאתה רוצה אותו.
שיטה 2 מתוך 2: יצירת האפקט בצורה לא הרסנית

שלב 1. צור עותק של שכבת הרקע שלך

שלב 2. לחץ לחיצה ימנית על השכבה והמיר לאובייקט חכם
זה מאפשר לך לבצע שינויים בכל השלבים ואינו הורס.

שלב 3. עבור אל מסנן >> 3D >> צור מפה רגילה
..

שלב 4. חפש את הפריט הרגיל בפינה השמאלית העליונה של המסך

שלב 5. הגדל את סולם הפירוט עד ימינה
זה ייתן לך תחושה של מה אתה רוצה להגדיר את זה בעתיד.

שלב 6. הגדר את המחוון לטשטוש בין 2 ל -15
אם אתה עושה את זה בשביל דיוקן של נקבה, סביר להניח שתרצה את זה קצת יותר גבוה מאשר לגברים. השתמש בשיפוט שלך.

שלב 7. הקש CtrlU כדי להציג את תיבת הדו -שיח גוון/רוויה והזז את מחוון הרוויה כל הדרך שמאלה כדי להפוך את התמונה לשחור -לבן

שלב 8. לחץ על CtrolI כדי להפוך את השכבה

שלב 9. שנה את מצב הבלנד מ'רגיל 'ל'אור רך'

שלב 10. הוסיפו שכבת התאמת עקומות להבהרת התמונה
אם אתה חושב שהשכבה כהה מדי, הפחת את האפקט בעזרת עקומות.

שלב 11. מהדקים את שכבת ההתאמה לשכבת מפת הבליטות

שלב 12. החזק את המקש ⇧ Shift בעת בחירת מפת Bump ושכבת הקימורים ולחץ CtrlG.
זה יקבץ אותם יחד.

שלב 13. שכפל את הקבוצה
אם אתה רוצה שהאפקט יהיה 'יותר', שכפל את הקבוצה.

שלב 14. הוסף מסכה לקבוצה
יהיו כמה מקומות שאתה לא רוצה את האפקט. אם יש לך קצוות קשיחים או קווצות שיער, תראה כמה רוחות רפאים. שימוש במסכה עם מברשת רכה יכול להקל על הרפאים ולהחיל את האפקט בדיוק היכן שאתה רוצה אותו.