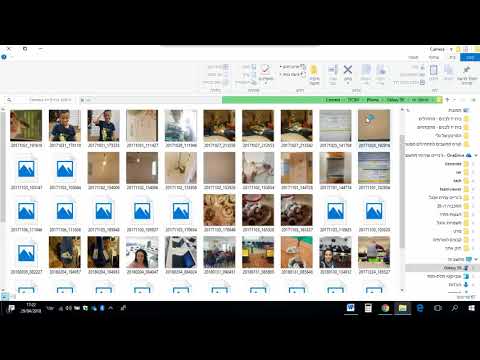מסכות ערוץ הן דרך קלה למדי לבצע בחירות עבור פריטים קשים כמו שיער או עצים, או באמת לסדר את המסכות שלך כדי להשיג תוצאות יוצאות דופן. להלן יראה לך כיצד להשתמש במיסוך ערוצים.
צעדים
שיטה 1 מתוך 2: מיסוך ערוצים RGB

שלב 1. פתח את התמונה בפוטושופ
כמעט כל גרסה של פוטושופ שיש לה שכבות צריכה להכיל ערוצים.

שלב 2. לחץ על הכרטיסייה ערוצים
אם אינך רואה אותו, עבור אל Windows >> ערוצים. הערוצים הם ערוצי RGB. כל התמונות עשויות בדרגות שונות של אדום, ירוק וכחול.

שלב 3. לחץ על כל אחד מהערוצים כדי לראות לאיזה ערוץ יש הכי הרבה ניגודיות
לעתים קרובות, זהו הערוץ הכחול, אך הוא תלוי מאוד בצבעי התמונה.

שלב 4. גרור את הערוץ שנבחר אל סימן הפלוס בתחתית חלון הערוצים
פעולה זו תיצור עותק של הערוצים. אתה עותק כי אם תשנה את הערוץ בפועל, תשנה את התמונה שלך בדרכים די בלתי צפויות.

שלב 5. לחץ על עותק הערוץ והקש CtrlL
זה מביא את חלון הדו -שיח רמות.

שלב 6. הזז את שני המחוונים שבקצה
המחוונים של השחור והלבן (צללים והדגשות). אתה מנסה להשיג ניגודיות עוד יותר.

שלב 7. לחץ כלפי מטה על Ctrl תוך לחיצה על השכבה שבה בדיוק התאמת את הרמות
פעולה זו תיצור מבחר עבור מסכה שניתן ליצור איתה.

שלב 8. לחץ על השכבה שאליה ברצונך להחיל את המסכה, החזק את המקש Alt ולחץ על סמל המסכה
פעולה זו תיצור אוטומטית מסכה הפוכה של הבחירה.
לחלופין, תוכל להפוך את הערוץ בכרטיסייה ערוצים

שלב 9. הסר את חלקי המסכה שאינך רוצה
אם ישנם חלקים של המסכה שחושפים חלקים מהתמונה שאתה לא רוצה שהיא תעשה, פשוט השתמש במברשת וצבע שחור על החלקים שאתה לא רוצה להציג.

שלב 10. הקש Alt ולחץ על המסכה כדי לראות איך המסכה שלך נראית

שלב 11. הקש B למברשת ושנה את המצב ל'חיפוי '

שלב 12. בחר לבן כצבע החזית שלך וצבע על התמונה שבה אתה רוצה שהלבן יהיה לניקוי המסכה שלך

שלב 13. בחר שחור כצבע החזית וצבע על התמונה במקום בו אתה רוצה שהשחור יהיה

שלב 14. החל את האפקט שלך
שיטה 2 מתוך 2: מסכת ערוצים HSB/HSL

שלב 1. שכפל את השכבה שעבורה ברצונך ליצור מסכה

שלב 2. עבור אל מסנן >> אחר >> HSB/HSL

שלב 3. עבור לכרטיסייה ערוצים
אם אינך רואה אותו, עבור אל Windows >> ערוצים. יש שלוש שכבות שלך. אדום הוא שכבת הגוון. ירוק הוא שכבת הרוויה וכחול הוא הבהירות/הקלילות.

שלב 4. החזק את המקש Ctrl ולחץ על השכבה 'ירוק'
פעולה זו תבחר את הצבעים הרווים בתמונה שלך בדרגותיהם השונות.

שלב 5. מחק את השכבה שהפעלת עליה את מסנן HSB/HSL