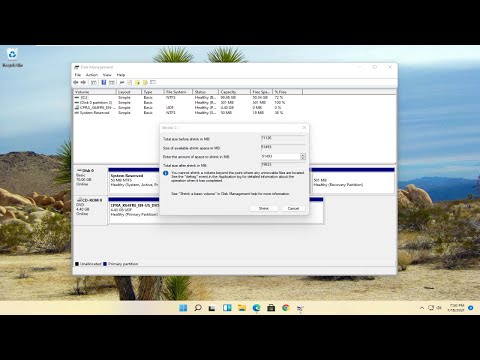WikiHow זה מלמד אותך כיצד להשבית את המיקרופון של המחשב שלך ב- Windows.
צעדים

שלב 1. מצא את סמל הצליל בשורת המשימות של שולחן העבודה
לחצן זה נראה כמו סמל רמקול בפינה השמאלית התחתונה של שולחן העבודה שלך לצד סמלי ה- Wi-Fi והסוללה.

שלב 2. לחץ לחיצה ימנית על סמל הצליל
האפשרויות שלך יופיעו.

שלב 3. לחץ על התקני הקלטה בתפריט לחיצה ימנית
פעולה זו תפתח את הגדרות הסאונד שלך בחלון חדש ותעבור לכרטיסייה הקלטה. תוכל לראות רשימה של כל התקני קלט השמע שלך כאן.

שלב 4. לחץ באמצעות לחצן העכבר הימני על המיקרופון שלך ברשימה
האפשרויות שלך יופיעו בתפריט חדש.

שלב 5. בחר השבת בתפריט לחיצה ימנית
אפשרות זו תכבה את המיקרופון ותסיר אותו מרשימת ההקלטות.

שלב 6. לחץ באמצעות לחצן העכבר הימני על השטח הריק ברשימת ההקלטות
זה יציג את אפשרויות הרשימה שלך בתפריט מוקפץ חדש.

שלב 7. לחץ וסמן הצג התקנים נכים
כאשר אפשרות זו מסומנת, תוכל לראות את המיקרופון שלך ברשימת ההקלטות למרות שהוא מושבת.