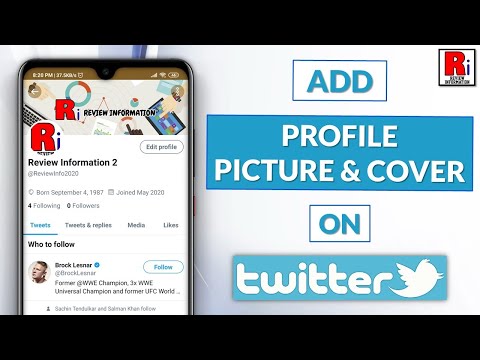דואר אלקטרוני הוא כלי התקשורת של העולם המודרני, אך לתקשורת כזאת יש מחיר. מסנני דואר זבל עשויים שלא לתפוס את כל הודעות הדוא"ל הבלתי רצויות שלך, וכל מי שיש לו את כתובת הדוא"ל שלך יכול לשלוח לך הודעה מתי שירצה. למרבה המזל, תוכל להשתמש ב- Gmail עצמו או להוסיף הרחבה לדפדפן שלך כדי לחסום הודעות לא רצויות אחת ולתמיד. השולחים שאתה חוסם לא יוכלו לספר שחסמת אותם, כך שתוכל להימנע ממצבים דביקים בזמן שתסיר את תיבת הדואר הנכנס שלך.
צעדים
שיטה 1 מתוך 3: במחשב

שלב 1. פתח את Gmail
הקלד gmail.com בדפדפן שלך והיכנס לחשבונך אם אינך עדיין. נווט לדף הבית שלך ב- gmail ולחץ על "תיבת דואר נכנס" כדי להציג את כל ההודעות שלך.
אם הסיסמה שלך נשמרת במחשב שלך, סביר להניח שלא תצטרך להיכנס שוב

שלב 2. פתח את הדוא"ל מהשולח שברצונך לחסום
מצא את ההודעה מהשולח שלא תרצה יותר לקבל ממנה הודעות דוא ל. לחץ על ההודעה שלהם כדי לפתוח אותה.
אם מחקת את ההודעה, בדוק בתיקיית האשפה שלך במקום בתיבת הדואר הנכנס שלך. אם שלחת אותו לדואר זבל, חפש בתיקיית דואר הזבל שלך

שלב 3. לחץ על "עוד" בפינה השמאלית העליונה של ההודעה
נווט לפינה העליונה של ההודעה שם כתוב "עוד" עם שלוש הנקודות לידה. לחץ על הלחצן כדי לפתוח את התפריט הנפתח לאפשרויות שלך.
- בכמה תצוגות הכפתור ייראה בדיוק כמו שלוש הנקודות, ולא יופיע "עוד".
- תוכל גם להשתמש בתפריט הנפתח הזה כדי לדווח על התחזות או דואר זבל.

שלב 4. לחץ על "חסום (שולח)
”אפשרות החסימה תהיה האפשרות הרביעית למטה מהתפריט הנפתח. לחץ על האפשרות "חסום (שולח)" כדי להסיר את הדוא"ל שלהם אוטומטית מתיבת הדואר הנכנס שלך ולחסום הודעות עתידיות.
אפשרות חסימה זו תשלח אוטומטית הודעות דוא"ל מהשולח לתיקיית הדואר הזבל שלך. זה לא יחזיר את הודעות הדוא"ל לאחור, והשולח לא יוכל לראות שחסמת אותן
שיטה 2 מתוך 3: במכשיר נייד

שלב 1. פתח את אפליקציית Gmail
לחץ על אפליקציית Gmail שלך וודא שאתה מחובר. נווט לתיבת הדואר הנכנס שלך כדי לראות את כל ההודעות שלך.
אם אין לך את אפליקציית Gmail, תוכל לפתוח את gmail.com בדפדפן האינטרנט שלך ולפעול לפי השלבים לחסימת שולחים כאילו אתה במחשב

שלב 2. לחץ על ההודעה מהשולח
מצא את ההודעה מהאדם שברצונך לחסום ופתח אותו. אם אינך יכול למצוא אותו, בדוק את דואר הזבל או תיקיות האשפה שלך.
אם רוקנת את הודעת הדוא"ל מתיקיית האשפה שלך, לא תוכל לחסום את השולח עד שישלחו לך הודעת דוא"ל נוספת

שלב 3. הקש על "עוד" בפינה השמאלית העליונה של ההודעה
חפש את 3 הנקודות בפינה השמאלית העליונה של ההודעה ולאחר מכן לחץ עליהן. זה יפתח תפריט נפתח עם כמה אפשרויות שונות לדוא ל.
- במכשירי iPhone 3 הנקודות יהיו אנכיות. ב- Androids, שלוש הנקודות אופקיות.
- תוכל גם להשתמש בתפריט הנפתח הזה כדי לדווח על התחזות או דואר זבל.

שלב 4. הקש על "חסום (שולח)
"בתפריט הנפתח, לחץ על האפשרות שולח חסימה כדי להסיר את הדוא"ל אוטומטית מתיבת הדואר הנכנס שלך. כעת, כל הודעות האימייל שתקבל מהשולח יישלחו אוטומטית לתיקיית הדואר הזבל שלך.
השולח לא יוכל לראות שאתה חסמת אותם, והאימיילים שלו לא יוחזרו אליהם
שיטה 3 מתוך 3: שימוש בתוסף Gmail

שלב 1. התקן את הרחבת Chrome Sender Block
תוסף Block Sender מיוצר במיוחד עבור דפדפני האינטרנט של Google Chrome. עבור לאתר שלהם ולחץ על "התקן את התוסף" כדי להתחיל את תהליך ההתקנה.
- עם הגרסה החינמית של Block Sender, תוכל לקשר כתובת דוא"ל אחת ולחסום שולחים, אך לא תוכל להחזיר הודעות דוא"ל בחזרה.
- עם גרסת הפלוס של Block Sender, תוכל לקשר כתובת דוא"ל אחת ולחסום שולחים, ותוכל גם להקפיץ הודעות דוא"ל בחזרה. גרסה זו עולה 5 $ לחודש.
- עם גרסת Pro של Block Sender, אתה יכול לקשר 3 כתובות דוא"ל וגם לחסום שולחים וגם להקפיץ הודעות דוא"ל בחזרה, בתוספת הטבות אחרות. גרסה זו עולה 9 $ לחודש.
- אתה יכול להוריד את Block Sender על ידי ביקור בכתובת

שלב 2. פתח את חשבון Gmail שלך
לאחר הורדת והתקנת Block Sender במחשב שלך, עבור אל חשבון Gmail שלך וודא שאתה מחובר. אם אינך רואה כפתור "חסום" בחלק העליון של אפשרויות תיבת הדואר הנכנס, רענן את הדף עד שתגיע לַעֲשׂוֹת.
אם עדיין אינך רואה את כפתור "חסום", נסה לצאת מחשבון Gmail שלך ולהיכנס שוב

שלב 3. בחר את ההודעות מהשולח שברצונך לחסום
בתיבת הדואר הנכנס, לחץ על תיבת הסימון לצד ההודעה או ההודעות מהשולח. אתה יכול לסמן תיבה אחת בכל פעם, או שאתה יכול לסמן מספר תיבות ממספר שולחים כדי לחסום אותם בהמוניהם.

שלב 4. לחץ על "חסום הודעות דוא"ל נבחרות" בתיבה "חסום"
בחלק העליון של תיבת הדואר הנכנס שלך מתחת לשורת החיפוש, מצא את כפתור "חסום" ולחץ עליו כדי לפתוח את התפריט הנפתח. לחץ על "חסום הודעות דוא"ל נבחרות" כדי לחסום אוטומטית את כל ההודעות מהשולחים שבחרת.
- עם הגרסה החינמית של Block Sender, הודעות הדוא"ל לעולם לא יגיעו לתיבת הדואר הנכנס או לתיקיית הדואר הזבל שלך, והשולח לא יוכל לראות שחסמת אותם.
- עם שתי הגרסאות בתשלום של Block Sender, תוכל לבחור להפסיק לקבל הודעות דוא"ל ו/או להקפיץ את הודעות הדוא"ל בחזרה עם הודעת "כתובת דוא"ל לא נכונה" מזויפת. זה לא יגיד לשולח שהם חסומים, אבל זה יכול להערים עליו לחשוב שיש להם את כתובת הדוא"ל הלא נכונה.
וידאו - על ידי שימוש בשירות זה, מידע מסוים עשוי להיות משותף עם YouTube

טיפים
- כאשר אתה חוסם מישהו ב- Gmail, הוא לא יוכל לדעת שחסמת אותו.
- אם אתה חוסם מישהו בטעות, בצע את שלבי החסימה הפוך כדי לבטל אותו.