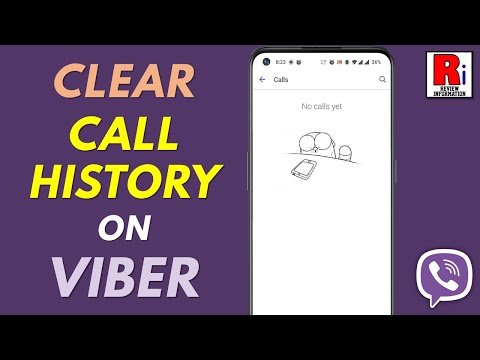לאלץ את ה- iPad שלך להפעיל מחדש כשהוא קפוא או איטי יכול בדרך כלל לתקן את הבעיות שיש לך. אם אתה מתרסק לעתים קרובות, ייתכן שתוכל למנוע זאת על ידי פינוי מקום ב- iPad שלך. לבעיות חמורות, ביצוע איפוס להגדרות היצרן הוא בדרך כלל האפשרות הטובה ביותר.
צעדים
חלק 1 מתוך 3: הפעלה מחדש של אייפד קפוא או איטי

שלב 1. לחץ והחזק את לחצני Sleep/Wake ו- Home
ניתן למצוא את לחצן Sleep/Wake בצד ימין למעלה של האייפד. כפתור הבית הוא הלחצן הגדול במרכז התחתון.

שלב 2. החזק את שני הכפתורים לאחר כיבוי המסך
המסך יכבה לאחר מספר רגעים. המשך להחזיק את הכפתורים.

שלב 3. שחרר את הכפתורים כאשר הלוגו של אפל מופיע
האייפד שלך יתחיל לאתחל. תהליך האתחול עשוי להימשך דקה או שתיים.
חלק 2 מתוך 3: מניעת התרסקות

שלב 1. הקש על אפליקציית ההגדרות
זה עשוי להיות בתיקייה שכותרתה "כלי עזר".

שלב 2. הקש על "כללי

שלב 3. הקש על "אחסון ושימוש ב- iCloud

שלב 4. הקש על "נהל אחסון" בקטע "אחסון"

שלב 5. הקש על אפליקציה שנמצאת גבוה ברשימה שאינך משתמש בה
האפליקציות ימוינו לפי כמות האחסון שהם תופסים. מחיקת אפליקציות שאינך משתמש בהן יכולה לעזור לפנות מקום רב.

שלב 6. הקש על "מחק אפליקציה
" הקש שוב על "מחק אפליקציה" כדי לאשר ולמחוק את האפליקציה. תוכל להוריד אותו שוב בכל עת מחנות האפליקציות.

שלב 7. חזור על הפעולה כדי להסיר אפליקציות שאינך משתמש בהן
הסרת הרבה אפליקציות יכולה לתת לך מקום בחזרה ולמנוע מהאייפד שלך להינעל.

שלב 8. מחק מוזיקה שאתה לא מקשיב לה
מוזיקה יכולה לתפוס הרבה מקום באייפד שלך. הסר רצועות ישנות כדי לסייע בשיפור הביצועים:
- חזור לרשימת ניהול אפליקציות האחסון באפליקציית ההגדרות שלך.
- הקש על האפשרות "מוסיקה" ברשימת האפליקציות.
- הקש על "ערוך" בפינה השמאלית העליונה.
- הקש על "-" ולאחר מכן על "מחק" לצד כל המוסיקה שברצונך להסיר.

שלב 9. השתמש בספריית התמונות iCloud כדי לפנות מקום
ספריית התמונות של iCloud תאחסן את מסמכי המקור שלך בחשבון iCloud שלך, תוך שמירה על עותק באיכות נמוכה ב- iPad שלך. זה יפנה הרבה מקום אם יש לך המון תמונות. שים לב שהדבר ייחשב למגבלת האחסון שלך ב- iCloud:
- הקש על אפליקציית ההגדרות.
- הקש על "תמונות ומצלמה".
- הפעל את "ספריית תמונות iCloud".
- הקש על "בצע אופטימיזציה לאחסון הטלפונים".
חלק 3 מתוך 3: איפוס אייפד

שלב 1. הקש על אפליקציית ההגדרות
אם האייפד שלך קורס לעתים קרובות, ביצוע איפוס להגדרות היצרן עשוי להיות הדרך הטובה ביותר לגרום לו לפעול שוב. לא תאבד דבר אם תחזור לגבות ל- iCloud תחילה, אך יהיה עליך לסנכרן מחדש כל תוכן iTunes מהמחשב שלך.

שלב 2. התחבר לרשת אלחוטית
יהיה עליך להתחבר לאינטרנט כדי לבצע גיבוי iCloud. מומלץ לבצע חיבור אלחוטי כך שלא תשתמש בתוכנית הנתונים שלך.

שלב 3. הקש על "iCloud

שלב 4. הקש על "גיבוי

שלב 5. הפעל את "גיבוי iCloud" אם אין

שלב 6. הקש על "גבה כעת
תהליך הגיבוי עשוי להימשך זמן מה. לאחר שתסתיים תראה את התאריך משתנה לתאריך היום.

שלב 7. הקש על כפתור הקודם כדי לחזור לאפליקציית ההגדרות
הקש פעמיים על הלחצן "<" בפינה השמאלית העליונה כדי לחזור לרשימת ההגדרות.

שלב 8. הקש על "כללי

שלב 9. הקש על "אפס
" תמצא זאת בתחתית הרשימה.

שלב 10. הקש על "מחק את כל התוכן וההגדרות

שלב 11. הזן את קודי הסיסמה שלך
יהיה עליך להזין את קוד הסיסמה לביטול נעילת המסך, וכן את קוד ההגבלות שלך אם יש לך.

שלב 12. המתן בזמן שהאייפד שלך מתאפס
זה יכול לקחת 20 דקות בערך. תראה סרגל התקדמות מתחת ללוגו של אפל.

שלב 13. התחל בתהליך ההתקנה
לאחר שהאייפד סיים לאפס, תהליך ההתקנה החדש של המכשיר יתחיל.

שלב 14. היכנס עם מזהה Apple שלך
במהלך ההתקנה, היכנס עם מזהה Apple שלך כאשר תתבקש. זה יאפשר לך לשחזר את גיבוי iCloud שלך.

שלב 15. בחר את גיבוי iCloud שלך לשחזור ה- iPad שלך
כאשר תתבקש לשחזר או להגדיר כחדש, בחר "שחזר מ- iCloud". האייפד יוריד את הגיבוי וישחזר את ההגדרות שלך.

שלב 16. המתן עד שהאפליקציות שלך מורידות
האפליקציות שהתקנת בעבר יתחילו להוריד שוב לאייפד שלך. זה יכול לקחת זמן אם היו לך הרבה אפליקציות, אבל אתה יכול להשתמש באייפד שלך כשהן מותקנות ברקע.