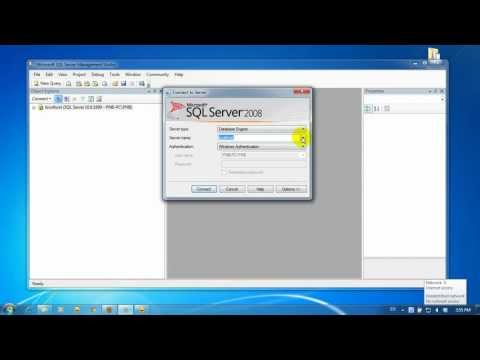Adobe Illustrator נוצרה בשנת 1986 ומאז הפכה לתוכנת עריכה גרפית וקטורית פופולרית מאוד. הוא מוערך במיוחד בחברות עיצוב גרפי על עזרתו ביצירת לוגו, גרפיקה תלת מימדית ומסמכים שפורסמו. המשתמש יכול להוסיף טקסטורות, טיפוגרפיה או מבריק כדי להפוך את המסמך רב שכבתי ותלת מימדי. הוספת מבריק או ברק לאובייקט מאפשרת לך לחקות את האופן בו האור פוגע בתמונה. בדיוק כמו להסתכל על תצלום עם גימור מבריק, האור אינו משקף את הגימור באותו אופן בכל חלקי התמונה, יש לו ברק או בוהק במקום מסוים בו האור פוגע בו ישירות. כדי ליצור מחדש מבריק, עליך להבין כיצד צל ואור פוגעים באובייקטים מבריקים. התאמן בהחזקת אובייקט מבריק או מלבני עד האור כדי להבין כיצד האור פוגע בו, ולאחר מכן השתמש בכמה כלי Adobe Illustrator שיעזרו לך ליצור אשליה של ברק ולהוסיף עוד ממד לאובייקט שלך. מאמר זה יגיד לך כיצד להוסיף מבריק ב- Illustrator.
צעדים

שלב 1. פתח את אפליקציית Adobe Illustrator

שלב 2. פתח מסמך קיים או צור מסמך הדפסה או אינטרנט חדש בתיבת הדו -שיח שמופיעה

שלב 3. בחר את האובייקט שאליו ברצונך להוסיף ברק מבריק
אם צריך לייבא את האובייקט שלך למסמך שלך, לחץ על "קובץ" בסרגל הכלים האופקי העליון של Adobe ובחר "מקום". בחר את הקובץ בחלון הדפדפן. הטמע אותו או רסטר אותו על מנת להפוך אותו לחלק ממסמך Illustrator שלך

שלב 4. העתק את האובייקט על ידי בחירתו בעזרת הסמן, לחיצה על התפריט "עריכה" בסרגל הכלים האופקי ולאחר מכן בחירה "העתק"

שלב 5. צור שכבה חדשה במסמך שלך מעל השכבה העליונה של האובייקט
תוכל לעשות זאת על ידי לחיצה על הסמל "הוסף שכבה חדשה" בתחתית התיבה "שכבות". אם אינך רואה את התיבה שכבות, לחץ על תפריט "חלון" ובחר "שכבות". לחץ על השכבה החדשה.

שלב 6. הוסף צורה סביב האובייקט שלך בשכבה החדשה
- בחר בכלי המלבן בסרגל הכלים האנכי השמאלי שלך אם האובייקט שאליו ברצונך להוסיף מבריק הוא מלבני. צייר מלבן במחצית העליונה של האובייקט שלך.
- בחר בכלי העט בסרגל הכלים, אם האובייקט שברצונך להפוך למבריק הוא אובייקט מעוקל. לחץ על הצד השמאלי התחתון של האובייקט ולאחר מכן לחץ על הצד הימני העליון של האובייקט. כעת, הזז את הסמן כדי לעקום את הקו. לאחר שהקו הפנימי שלך מעוקל, לחץ מחוץ לאובייקט למעלה ושמאל ליצירת צורה מלאה. היא לא צריכה להיות צורה נקייה מחוץ למחסומי האובייקט מכיוון שאתה הופך אותו לשקוף.

שלב 7. גלול לסרגל הכלים האנכי הימני, לחץ על התיבה "מעבר צבע" ובחר בכרטיסייה "שקיפות" מימין למדרגות, או עבור לתפריט החלון ולחץ על "שקיפות

שלב 8. לחץ פעמיים בריבוע האפור הריק מימין לקופסה הלבנה
יופיע ריבוע ממוזער של שחור. בעת בחירת התמונה הממוזערת השחורה, לחץ על תפריט העריכה ובחר "הדבק בחזית".

שלב 9. בחר שוב את הטקסט
שנה את האטימות בתיבה שקיפות לכ -40 אחוזים, או התאם את כמות הבהירות לטעמך.