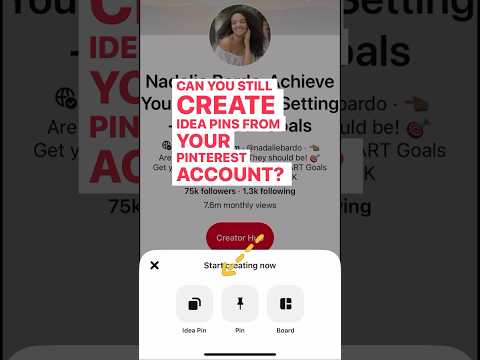WikiHow זה מלמד אותך כיצד ליצור לוח שנה ב- Google Docs. תוכל ליצור לוח שנה באופן ידני באמצעות טבלה, או להשתמש בתבנית של Google.
צעדים
שיטה 1 מתוך 2: שימוש בטבלה

שלב 1. עבור אל https://docs.google.com/document בדפדפן אינטרנט
פעולה זו תפתח את אתר Google Docs אם אתה מחובר לחשבון Google שלך.
אם אינך מחובר לחשבון Google שלך, תתבקש להיכנס תחילה באמצעות כתובת הדוא"ל והסיסמה של Google

שלב 2. לחץ על ריק
הוא נמצא בצד השמאלי הקיצוני של שורת האפשרויות "התחל מסמך חדש" בסמוך לחלק העליון של הדף. פעולה זו פותחת תבנית חדשה של Google Doc.

שלב 3. הזן את שם החודש שלך
הקלד את שם החודש שעבורו אתה יוצר את לוח השנה ולחץ על ↵ Enter. זה יבטיח ששמו של החודש יהיה מעל ללוח השנה.

שלב 4. לחץ על הוספה
זהו שורת התפריטים בחלק העליון של דף האינטרנט של Google Docs.

שלב 5. לחץ על טבלה
זה מציג רשת מימין המאפשרת לך להדגיש ולבחור את גודל הטבלה שברצונך ליצור.

שלב 6. בחר הוסף טבלה
הוא נמצא בראש ה שולחן תפריט נפתח. בחירה באפשרות זו מציגה חלון קופץ עם רשת קוביות.

שלב 7. צור טבלה של שבעה על שש
הזז את סמן העכבר כדי לבחור שבע קוביות בחלק העליון של החלון הקופץ ולאחר מכן הזז את הסמן למטה לפחות שישה רווחים. ברגע שיש לך רשת שבעה על שש מסומנת בכחול, לחץ על העכבר כדי להכניס את הטבלה.
בהתאם לחודש, ייתכן שתצטרך שבע שורות במקום שש (למשל, אם הראשון בחודש הוא ביום חמישי, שישי או שבת)

שלב 8. הזן את שמות ימי השבוע
בשורה העליונה של לוח השנה, הקלד את שמות ימי החול.
- לדוגמה, היית שם את "יום ראשון" בתיבה השמאלית העליונה, "שני" בתיבה מיד ימינה וכן הלאה.
- כדי לחסוך זמן, לאחר הקלדת ימי השבוע בשורה העליונה, העתק את כל השורה והדבק אותה בכל שורה עוקבת.

שלב 9. מוסיפים את התאריכים
הקלד את מספרי היום עבור כל תיבה מתחת ליום השבוע.

שלב 10. שנה את גודל לוח השנה שלך
כדי לשנות את גודל השורות והעמודות, לחץ וגרור את הקווים השחורים למטה, ולצד שמאל וימין של כל תא. ודא שכל תא גדול מספיק כך שיתאים ליום השבוע, התאריך וכל אירוע שתרצה לכלול.
שינוי גודל לוח השנה יוודא גם שהמספרים נמצאים בפינות השמאליות העליונות של התאים שלהם

שלב 11. חזור על הפעולה במשך החודשים הנותרים
לאחר שתסיים להוסיף טבלאות במשך 11 החודשים הנותרים, תהיה לך טבלה עבור כל חודש בשנה.

שלב 12. התאם אישית את לוח השנה שלך לטעמך
חשוב על מה שאתה יכול לעשות כדי להתאים אישית את לוח השנה שלך. כמה אפשרויות נפוצות כוללות את הדברים הבאים:
- נסה להשתמש בטקסט מודגש בימי השבוע או התאריך.
- נסה להשתמש בגופן קטן יותר כדי להציג את כל האירועים.
- נסה להשתמש בגופן מודגש גדול כדי לרשום את שמות החודש.
- נסה לשנות את הצבעים של תיבות, עמודות או שורות בודדות על ידי לחיצה ימנית על התא שברצונך לשנות. לאחר מכן לחץ שולחן ולאחר מכן לחץ על מאפייני טבלה, ושינוי ה צבע רקע של התא ערך.

שלב 13. צא מהמסמך
כשתסיים עם לוח השנה שלך, תוכל לסגור את הכרטיסייה או החלון שבו הוא נמצא. תוכל לפתוח אותו שוב מדף Docs, כמו גם מדף Google Drive שלך.
שיטה 2 מתוך 2: שימוש בגלריית התבניות

שלב 1. עבור אל https://docs.google.com/document/ בדפדפן אינטרנט
פעולה זו תפתח את אתר Google Docs אם אתה מחובר לחשבון Google שלך.
אם אינך מחובר לחשבון Google שלך, תתבקש להיכנס תחילה באמצעות כתובת הדוא"ל והסיסמה של Google

שלב 2. לחץ על ריק
הוא נמצא בצד השמאלי הקיצוני של שורת האפשרויות "התחל מסמך חדש" בסמוך לחלק העליון של הדף. פעולה זו פותחת תבנית חדשה של Google Doc.

שלב 3. לחץ על הכרטיסייה תוספות
תמצא אפשרות זו בשורת הכרטיסיות שמעל המסמך הריק. לחיצה עליו תפתח תפריט נפתח.

שלב 4. לחץ על קבל הרחבות…
הוא נמצא בחלק העליון של התפריט הנפתח.

שלב 5. הקלד גלריית תבניות בשורת החיפוש ולחץ על ↵ Enter
סרגל החיפוש נמצא בפינה השמאלית העליונה של חלון התוספות.

שלב 6. מצא את התוסף "גלריית התבניות" ולחץ על + בחינם
בראש דף התוצאות תראה גלריית התבניות; לחיצה + בחינם מימין לו יתחיל להתקין את התוסף הזה.

שלב 7. בחר חשבון Google
לחץ על החשבון שבו ברצונך להשתמש בחלון המוקפץ. אם אתה מחובר לחשבון Google אחד בלבד, ייתכן שלא תראה שלב זה.

שלב 8. לחץ על אפשר כאשר תתבקש
פעולה זו תתקין את גלריית התבניות.

שלב 9. לחץ שוב על הרחבות
פעולה זו גורמת לתפריט נפתח. כעת אתה אמור לראות את גלריית התבניות המופיעה כאן.

שלב 10. בחר גלריית תבניות
זה יגרום לתפריט מוקפץ להופיע.

שלב 11. לחץ על עיון בתבניות
הוא נמצא בראש התפריט המוקפץ.

שלב 12. לחץ על לוחות שנה
תמצא אפשרות זו בצד ימין של חלון התבניות.

שלב 13. בחר תבנית לוח שנה
לחץ על תבנית לוח שנה שבה ברצונך להשתמש. פעולה זו פותחת את דף התבנית.

שלב 14. לחץ על העתק ל- Google Drive
הוא נמצא בצד ימין של דף התבנית. לחיצה על זה תוסיף את מסמך לוח השנה ל- Google Drive שלך.

שלב 15. לחץ על פתח קובץ
זה באותו מקום בו העתק ל- Google Drive כפתור היה. פעולה זו פותחת את תבנית לוח השנה.

שלב 16. בדוק את לוח השנה שלך
התבנית שבחרת צריכה להשתמש בשנה הנוכחית ליצירת לוח השנה, ולתת לך לוח שנה מדויק של 12 חודשים עליו תוכל להוסיף מידע.
תוכל לגשת ללוח השנה הזה בכל עת על ידי פתיחתו מ- Google Drive
טיפים
- תוכל גם להשתמש ב- Google Sheets, שהיא גרסת Docs של Microsoft Excel, ליצירת לוח שנה.
- אם ברצונך להפוך את לוח השנה שלך לרוחב, בחר "קובץ" ולאחר מכן בחר "הגדרת דף". משם תוכל להפוך את הדף, כמו גם לשנות את הצבע והגדרות אחרות.