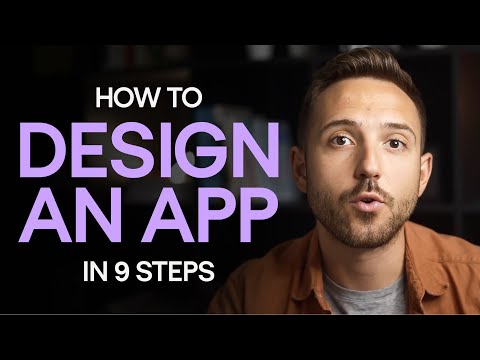WikiHow זה ילמד אותך כיצד להכניס מפה ל- AutoCAD במחשב Windows או Mac. תחילה יהיה עליך להתקין את AutoCAD.
צעדים

שלב 1. פתח את הפרויקט שלך ב- AutoCAD
אתה יכול להפעיל יישום זה מתפריט התחל שלך ב- Windows או מתיקיית היישומים ב- Finder ב- Mac; ואז לחץ צור> פתח קבצים או בחר מתוך "הקבצים האחרונים" המופיעים בצד ימין של המסך שלך. תוכל גם ללחוץ באמצעות לחצן העכבר הימני על קובץ הפרויקט של AutoCAD במנהל הקבצים ולבחור פתח באמצעות> AutoCAD.

שלב 2. לחץ על הכרטיסייה הוספה
הוא נמצא בתפריט שמעל שטח העריכה עם דף הבית והאפליקציות המוצגות.

שלב 3. לחץ על הגדר מיקום
תראה שזו האפשרות האחרונה בתפריט בקבוצה "מיקום".
תפריט ייפתח

שלב 4. לחץ על מפה
זוהי האפשרות הראשונה בתפריט הנפתח ותפתח מפה שתוכל להשתמש בה לחיפוש מיקום.
אם כבר יש לך קובץ מפות KML או KMZ, תוכל לבחור מתוך קובץ במקום זאת.

שלב 5. חפש את המיקום שלך
באמצעות סרגל החיפוש בחלק העליון של חלון המפה, הזן את שם המיקום שברצונך לכלול במפה שלך (כמו "אוניברסיטת פן").
תוכל להשתמש במיקומים בחלונית משמאל כדי לשנות את המיקום. תוכל גם ללחוץ על התצוגה (ברירת המחדל היא "כביש") כדי לשנות את תצוגת המפה לכביש, אוויר או עין ציפור '

שלב 6. לחץ באמצעות לחצן העכבר הימני ובחר Drop Marker Here
כאשר המפה ממוקמת כרצונך, לחץ באמצעות לחצן העכבר הימני על המפה ותפריט יופיע על הסמן.
סיכה אדומה תופיע במפה שבה לחיצה ימנית

שלב 7. לחץ על הבא
זה בפינה הימנית התחתונה של החלון.

שלב 8. הגדר את מערכת הקואורדינטות
גלול ברשימה כדי לראות את האפשרויות של מערכות קואורדינטות מהן אתה יכול לבחור.
- בחר מערכת קואורדינטות עם אותה הפניה ליחידה כמו הפרויקט העיקרי שלך. לדוגמה, אם הפרויקט שלך מוגדר כ"מטרים ", בחר מערכת קואורדינטות שמפרטת את" מד "בכותרת" יחידה ".
- לחץ על התפריט הנפתח אזור הזמן ויחידת הציור אם ברצונך לשנות את אזור הזמן/יחידת הציור מברירת המחדל.

שלב 9. לחץ על הבא ולחץ על שטח הציור שלך ב- AutoCAD
זה ייצג את הנקודה הראשונה שסימנת במפה בשרטוט ה- AutoCAD שלך.
כאשר אתה לוחץ הַבָּא, המפה תיסגר כך שתוכל להעביר אותה לחלל הציור שלך.

שלב 10. ייעד את הכיוון "צפון"
לחץ על רווח אחר ב- AutoCAD בהתאם לזווית "הצפון" שברצונך לייעד בפרויקט שלך.
- המפה תתווסף ברגע שתלחץ כדי להוסיף את הכיוון הצפוני.
- השתמש בפקודה "מרחק" כדי למדוד את המרחק בין שתי נקודות. שורת הפקודה ממוקדת בתחתית המסך והקלדת "Di" תמשוך את הפקודה הנכונה.