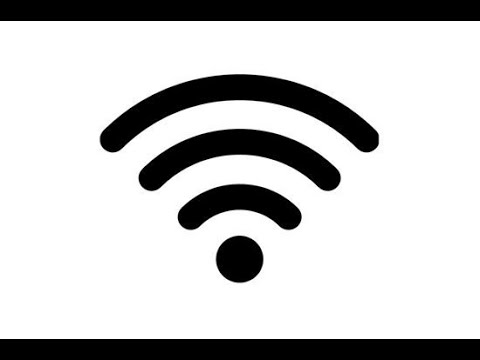Windows Hello מאפשר לך לבטל את הנעילה של מכשיר Windows שלך באמצעות ביומטריה או אסימון אימות. לפני שתוכל להשתמש בו, עליך להגדיר אותו.
צעדים
חלק 1 מתוך 4: לזיהוי פנים

שלב 1. עבור אל הגדרות> חשבונות> אפשרויות כניסה

שלב 2. בחר "הגדר" או "שפר זיהוי" תחת כניסה לפנים

שלב 3. הזן את מספר ה- PIN שלך

שלב 4. תסתכל על המצלמה
Windows Hello יסגור את פניך כשהוא מזהה אותו. אם הוא נתקל בבעיות, התרחק קרוב יותר או רחוק יותר, או התאם את תנאי התאורה.

שלב 5. שפר את ההכרה לפי הצורך
חזור על התהליך שוב מאוחר יותר, אם הוא מתקשה לזהות אותך עקב שינוי בתווי הפנים.
חלק 2 מתוך 4: לזיהוי טביעות אצבע

שלב 1. עבור אל הגדרות> חשבונות> אפשרויות כניסה

שלב 2. בחר "הגדר" או "הוסף עוד" תחת כניסה לטביעת אצבע

שלב 3. הזן את מספר ה- PIN שלך

שלב 4. סרוק את טביעת האצבע שלך
טביעת האצבע תדלק ותציין לך אילו חלקים של טביעת האצבע שלך עדיין צריכים לקרוא.

שלב 5. המשך לסרוק את טביעת האצבע שלך

שלב 6. לכידת הקצוות

שלב 7. הוסף טביעות אצבע נוספות במידת הצורך
חלק 3 מתוך 4: למפתח אבטחה

שלב 1. עבור אל הגדרות> חשבונות> אפשרויות כניסה

שלב 2. בחר "הגדר" או "הוסף עוד" תחת "מפתח אבטחה"

שלב 3. זהה את סוג המפתח
לחלקם יש כפתור (כגון YubiKey). אחרים משתמשים במקום זאת בקורא RFID (כגון קורא כרטיסי HID).

שלב 4. הכנס את המפתח ליציאת ה- USB או הקש על המקש לקורא ה- NFC

שלב 5. הזן את מספר ה- PIN שלך

שלב 6. לחץ על הלחצן במפתח האבטחה
פעולה זו תסיים לתכנת את מפתח האבטחה.

שלב 7. הסר את מפתח האבטחה כאשר תתבקש
תוכל לתת שם למפתח האבטחה שלך לזיהוי מאוחר יותר.
חלק 4 מתוך 4: מנעול דינאמי

שלב 1. עבור אל הגדרות> מכשירים> Bluetooth והתקנים אחרים

שלב 2. הקש על "הוסף Bluetooth או התקן אחר"

שלב 3. בחר "Bluetooth"

שלב 4. בחר את מכשיר ה- Bluetooth שלך
ברוב המקרים, ההתאמה פועלת רק כאשר אתה מזווג מהמחשב האישי שלך. אם אתה מזווג מהטלפון שלך, הטלפון שלך עשוי לתת שגיאה ולשכוח את המכשיר.

שלב 5. הזן את הקוד או אשר את התאמת הקודים

שלב 6. כעת עבור אל הגדרות> חשבונות> אפשרויות כניסה

שלב 7. גלול לתחתית ובחר באפשרות "אפשר ל- Windows לזהות מתי אתה נמצא ולנעול את המכשיר באופן אוטומטי" תחת "נעילה דינאמית"

שלב 8. התרחק מהמחשב באמצעות הטלפון או השעון החכם שלך
המחשב שלך צריך לנעול.

שלב 9. ביטול נעילה באמצעות ה- PIN, סיסמת התמונה, הפנים, טביעת האצבע, מפתח האבטחה או סיסמת חשבון Microsoft
טיפים
- אם הרכבת משקפיים במהלך ההתקנה, בחר שיפור זיהוי וסרוק את פניך שוב.
- ניתן להוסיף עד 10 טביעות אצבע. לשם כך, בחר "הוסף עוד" תחת טביעת האצבע של Windows.
- אם ברצונך למחוק טביעת אצבע, עליך למחוק את כל טביעות האצבע בבת אחת על ידי בחירת "הסר".