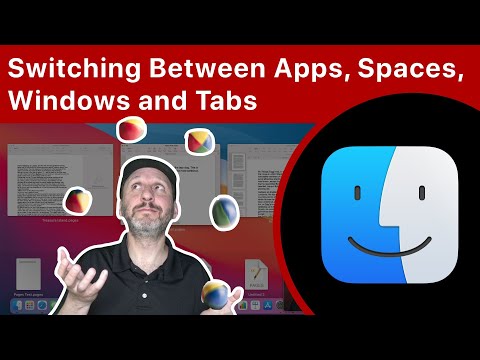אתה יכול להגדיר את רקע שולחן העבודה של ה- Mac שלך לכל תמונה שנשמרת בפורמט תמונה נפוץ. זה לוקח רק שנייה מ- Finder, Safari או תמונות. השתמש במקום זאת בהעדפות מערכת אם אתה רוצה שליטה רבה יותר על התצוגה.
צעדים
שיטה 1 מתוך 4: רקע שולחן עבודה מהיר וקל

שלב 1. לחץ באמצעות לחצן העכבר הימני על קובץ התמונה
זוהי הדרך המהירה ביותר להגדיר את הרקע. פשוט אתר את התמונה ב- Finder ולחץ באמצעות לחצן העכבר הימני על התיקייה.
בעכבר בלחצן אחד, החזק את המקש Control ולחץ על "קליק ימני"

שלב 2. הגדר תמונת שולחן עבודה
בחר באפשרות זו בתחתית התפריט הנפתח בלחיצה ימנית. שולחן העבודה שלך אמור להשתנות באופן אוטומטי, אם כי יידרש שנייה לתמונה ברזולוציה גבוהה.

שלב 3. הגדר תמונה מספארי
אם אתה רואה תמונה שאתה אוהב בזמן הגלישה ב- Safari, לחץ לחיצה ימנית עליה ובחר הגדר תמונת שולחן עבודה.

שלב 4. הצג אפשרויות נוספות
אם ברצונך לעיין בכל התמונות במחשב שלך, כולל רקע ברירת מחדל לשולחן העבודה, המשך לקטע העדפות מערכת. אם אתה רוצה לשנות את מראה הטפט שלך, דלג למטה אל סעיף אפשרויות התצוגה להלן.
שיטה 2 מתוך 4: שימוש בהעדפות מערכת

שלב 1. פתח את העדפות המערכת
לחץ על סמל התפוח בשורת התפריטים העליונה ובחר העדפות מערכת. תוכל גם לגשת להעדפות מערכת מתיקיית היישומים.

שלב 2. בחר שולחן עבודה ושומר מסך
זה ממוקם בשורה הראשונה.
אם פעולה זו מעבירה אותך לאפשרויות של שומר מסך, לחץ על הכרטיסייה שולחן עבודה לפני שתמשיך

שלב 3. בחר תיקייה מהחלונית השמאלית
התיקיות מתחת למילה "אפל" מכילות תמונות שהגיעו עם ה- Mac שלך. לחץ על תיקיה והתמונות שבתוכה יופיעו בחלונית הימנית. ייתכן שתראה גם קטגוריות אחרות מלבד אפל, כולל הקטגוריה "תמונות" או "iPhoto" המכילה את התמונות ביישום זה.
אם אינך רואה את התמונות שלך, המשך לקרוא כדי לגלות כיצד להוסיף אותן

שלב 4. בחר תמונה
לאחר שתראה תמונה שאתה אוהב, לחץ עליה בחלונית הימנית. שולחן העבודה שלך אמור להשתנות באופן מיידי.
אם אינך אוהב את המיקום או את גודל התמונה, קרא על אפשרויות התצוגה למטה

שלב 5. הוסף תיקייה לרשימה
לחץ על הסמל הקטן + ממש מתחת לחלונית השמאלית. בחלון המוקפץ, בחר תיקיה המכילה תמונות. פעולה זו תוסיף את התיקיה הזו לחלונית השמאלית.
לא תמיד קל למצוא את תיקיית ה- iPhoto או התמונות שלך. השתמש בשיטה שלהלן אם אתה נתקל בבעיות

שלב 6. פתרון בעיות חסרות תמונות
אם התמונה שאתה מחפש אינה מופיעה ברשימה, שמור אותה בפורמט תמונה אחר באותה תיקייה. ייתכן שיהיה עליך להפריד תמונות עם פורמטים שונים של קבצים לתיקיות נפרדות.
כדי לשנות פורמטים, פתח את התמונה בתצוגה מקדימה או בתוכנית צפייה אחרת בתמונות. השתמש בקובץ → שמור בשם ובחר JPEG, PICT, TIFF או PNG
שיטה 3 מתוך 4: בחירת רקע מספריית התמונות שלך

שלב 1. פתח את יישום הצילום שלך
שיטה זו מתארת את התהליך עבור תמונות ו- iPhoto. ייתכן שליישומי צילום אחרים אין אפשרות זו.
תהליך זה אושר עבור iPhoto 9.5 ואילך. גרסאות ישנות יותר של iPhoto עשויות להיות בממשק משתמש אחר

שלב 2. בחר את התמונה
יש לשמור תמונה זו במחשב שלך, לא לאחסן בספריית iCloud או במצלמה. אתה יכול לגרור אותו לשולחן העבודה שלך כדי לשמור אותו.
בגירסאות מסוימות של היישום, תוכל לבחור מספר תמונות או אלבום שלם. זה יגרום לשולחן העבודה שלך לעבור בין כל התמונות שנבחרו

שלב 3. הפוך אותו לשולחן העבודה שלך באמצעות כפתור השיתוף
לחץ על הלחצן שתף בפינה השמאלית העליונה. (זה נראה כמו תיבה עם חץ אנכי.) בחר "הגדר תמונת שולחן עבודה".
המשך לאפשרויות התצוגה אם ברצונך לשנות את אופן התאמת התמונה למסך שלך

שלב 4. גש לקובץ המקורי
חלק מהמשתמשים מעדיפים להעביר את כל תמונות שולחן העבודה שלהם לתיקייה אחת ולנהל אותן מתוך העדפות מערכת. אתה יכול "לגרור ולשחרר" את התמונה לשולחן העבודה כדי ליצור עותק, אך הדבר עשוי להוריד את האיכות. נסה זאת במקום זאת:
- בתמונות, בחר את התמונה הרצויה ולאחר מכן בחר קובץ → ייצוא → ייצוא מקור ללא שינוי.
- ב- iPhoto, לחץ באמצעות לחצן העכבר הימני (הקש Ctrl) על התמונה ובחר "הצג קובץ" כדי לחשוף את הקובץ ב- Finder. לחלופין, השתמש בקובץ → גילוי ב- Finder → מקור.
שיטה 4 מתוך 4: אפשרויות תצוגה

שלב 1. פתח את מסך העדפות שולחן העבודה
פתח את העדפות המערכת ובחר שולחן עבודה ושומר מסך, ולאחר מכן הכרטיסייה שולחן עבודה.

שלב 2. שנה את אופן התאמת התמונה למסך
התפריט הנפתח מעל חלונית התמונה קובע את מיקום התמונה על המסך. כך פועלת כל אפשרות:
- מסך מילוי: הגדלת התמונה עד כיסוי המסך. זה ינתק חלק מהתמונה אם יחס הגודל שלה שונה מהמסך שלך.
- התאמה למסך: הגדלת התמונה כך שתמלא את גובה המסך. לתמונות צרות יהיו גבולות שחורים משני הצדדים. תמונות רחבות יחתכו את הצדדים.
- מסך מתיחה למילוי: מעוות את התמונה למילוי המסך כולו ללא חתכים.
- מרכז: מציב את התמונה במרכז המסך מוקף בצבע אחיד.
- אריח: חוזר על התמונה ברשת למילוי המסך. במערכת ההפעלה 10.7 ואילך, תוכל לבחור רק תמונות עם רזולוציה נמוכה יותר מהמסך שלך. לכווץ תמונות גדולות אם ברצונך לרצף אותן.
- אם תבחר באפשרות שאינה ממלאת את המסך, יופיע לחצן מימין לתפריט הנפתח. לחץ על זה כדי לשנות את צבע הגבול.

שלב 3. הפוך את שולחן העבודה שלך למצגת
מתחת לחלונית התמונות, סמן את "שנה תמונה" כדי לעבור בין כל התמונות בתיקיה שנבחרה. שנה את התדירות שבה התמונה משתנה באמצעות התפריט הנפתח.
כברירת מחדל, זה יחזור בסדר התמונות ממוקמות בתיקייה. סמן את "סדר אקראי" כדי לשנות זאת

שלב 4. שנה את המראה של שורת התפריטים
סמן את "שורת התפריטים השקופה" אם ברצונך שהרקע יהיה גלוי "מאחורי" שורת התפריטים העליונה. בטל את הסימון אם אתה מעדיף בר אטום.
אפשרות זו אינה זמינה לכל המחשבים
וידאו - על ידי שימוש בשירות זה, מידע מסוים עשוי להיות משותף עם YouTube

טיפים
- בגירסאות מסוימות של Mac OS X ניתן להציג תמונות בתיקיית תמונות שולחן העבודה רק כ"התאמה למסך ". אם ברצונך לשנות אותו לתצוגה אחרת, העבר אותו לתיקייה אחרת. תיקיית תמונות שולחן העבודה ממוקמת ב- Macintosh HD → Library.
- אפל ממליצה להשתמש בתמונות בגודל 1024 x 768 פיקסלים לפחות.