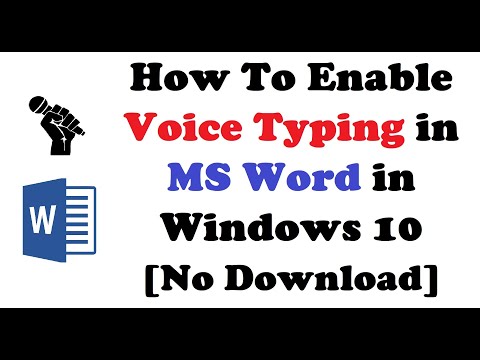כרטיסי מסך הם אחד מסוסי העבודה הגדולים ביותר במחשב שלך, במיוחד אם אתה עושה הרבה משחקים. חובבי גיימינג צריכים לצפות לשדרג את כרטיסי המסך שלהם כל שנתיים עד שלוש שנים, אם כי בהחלט תוכלו למתוח כרטיס ארוך יותר מזה. החלפת כרטיסי המסך הפכה לפשוטה הרבה יותר עם השנים, והתקנת מנהלי ההתקן היא פחות או יותר תהליך ידני. לאחר שבחרת את הכרטיס שלך והמחשב שלך פתוח, בדרך כלל תוכל להתקין את הכרטיס החדש שלך ומוכן לפעול תוך מספר דקות בלבד.
צעדים
חלק 1 מתוך 3: בחירת כרטיס מסך

שלב 1. איזון תקציב מול כוח
כרטיסי מסך יכולים להפוך בקלות לרכיב היקר ביותר במחשב שלך, אך הם אינם חייבים להיות כך. רבים מכרטיסי התקציב והבינוניים עדיין יכולים לספק ביצועים מעולים, בהתאם לצרכים שלך. אם אתה חובב משחקים שצריך לשחק את המשחקים החדשים ביותר בהגדרות הגבוהות ביותר האפשריות, תרצה לחפש אחר הקלפים החזקים והיקרים יותר. אם אתה משחק רק מדי פעם, אינך מודאג לגבי המהדורות החדשות ביותר, או אם לא אכפת לך לוותר על כמה הגדרות גרפיקה, תוכל להרוויח הרבה יותר כסף על ידי הסתכלות על כרטיסי ביניים. אם אתה רק רוצה לצפות בוידאו HD או לשחק כמה משחקי 2D, רוב כרטיסי התקציב צריכים לעשות את העבודה.
- בצע את המחקר שלך לפני שאתה שם את הכסף שלך. אתרים כמו חומרת טום (tomshardware.com) ו- PCWorld (pcworld.com) בודקים ומספקים השוואות רבות לכרטיסי הגרפיקה החדשים והקרובים ביותר. תוצאות הבדיקה הללו יכולות לעזור לך לראות במהירות כיצד כל האפשרויות הזמינות נערמות זו מול זו.
- אל תדאג לגבי כמות הזיכרון (RAM) שיש בכרטיס המסך. כמויות מנופחות של זיכרון משמשות לעתים קרובות כדי לגרום לכרטיסים גרועים להיראות מושכים יותר. מה שחשוב, עם זאת, הוא רוחב הפס של הזיכרון. זו המהירות שבה הזיכרון יכול לשלוח ולקבל נתונים מהמחשב. GDDR5 הוא המוביל הנוכחי בקטגוריה זו, ויעלה ביצועים משמעותיים פי ארבעה מכמות הזיכרון הישן של GDDR3.
- אם יש לך מעבד בינוני, סביר להניח שלא תפיק את המקסימום מכרטיס מסך יוקרתי. כרטיס המסך מהווה גורם חשוב לביצועים, אך משחקים מסתמכים על כל הרכיבים במחשב שלך ביכולות שונות, כולל המעבד, זיכרון המערכת של המערכת ואפילו מהירות הקריאה והכתיבה של הכונן הקשיח.
- משחקי 4K הופכים למציאות יותר ויותר, אך היא תדרוש כרטיס מסך מהשורה הראשונה (או שניים) על מנת להוציא ביצועים משביעי רצון מהמשחקים שלך ברזולוציה זו. זכור זאת גם אם אתה מחפש צג 4K.

שלב 2. פתח את מארז המחשב שלך
לפני רכישת כרטיס המסך החדש, תרצה לבדוק כמה דברים בתוך המארז שלך או בתיעוד המחשב שלך. הסר את לוח הצד מהמחשב על ידי שחרור ברגי האגודל או ברגי פיליפס רגילים לאורך החלק האחורי. בדרך כלל, תסיר את הלוח ההפוך מלוח הקלט/פלט של לוח האם בגב המחשב.
- למעט נסיבות נדירות ביותר, לא ניתן לשדרג את כרטיס המסך במחשב נייד. עיין בתיעוד של המחשב הנייד שלך כדי לקבוע כיצד לשדרג את כרטיס המסך שלו במידת האפשר.
- בעת פתיחת המארז ועבודה בתוך המחשב, ודא שאתה מקורקע כראוי. זה יעזור למנוע פריקה אלקטרוסטטית שעלולה לפגוע ברכיבי המחשב שלך. אתה יכול לקרקע את עצמך באמצעות רצועת יד אלקטרוסטטית, או על ידי נגיעה בברז מים זורמים לפני העבודה במחשב.

שלב 3. בדוק את ספק הכוח שלך
כרטיסי מסך הם אחד מהציורים הגדולים ביותר של ספק הכוח שלך, כך שתרצה לוודא שספק הכוח שלך יכול להתמודד עם דרישות החשמל של הכרטיס החדש. כרטיסים שונים שואבים כמויות שונות של כוח, לכן בדוק את המפרט של הכרטיס שאתה רוצה לקנות, כמו גם את המפרט של ספק הכוח של המחשב שלך.
- ישנם מגוון מחשבוני אספקת חשמל ברשת, שבהם תוכל להזין את כל הרכיבים שלך ולראות את הספק המינימלי המומלץ. תרצה קצת יותר מהמינימום כדי להגן על המחשב שלך בעתיד. כלל כללי נוסף שאתה יכול לעקוב אחריו הוא שבדרך כלל תרצה ספק כוח המספק כפול הספק שכרטיס המסך שלך דורש.
- אם אתה מתקין מספר כרטיסי מסך במחשב יחיד, סביר להניח שתזדקק לספק כוח המספק לפחות קילוואט כוח.
- אין דרך לקבוע את הספק של ספק כוח מבלי להסתכל עליו פיזית. אין תוכנה שיכולה לדווח על ההספק. כמעט בכל ספקי הכוח יש מדבקה הנראית היטב בצד שמספרת את מפרטי ספק הכוח שלך. בדרך כלל אתה יכול פשוט להסיר את הלוח הצדדי מהמחשב ולבדוק חזותית את המדבקה.
- רבים מכרטיסי המסך החזקים יותר דורשים מחבר אחד או שניים עם 6 פינים (PCIe) מספק החשמל. ברוב ספקי הכוח החדשים יותר צריך להיות כבלים אלה, אך לא קיימים ספקי כוח ישנים יותר. אתה יכול לקבל מתאמים לחיבור לאחד הכבלים האחרים, אך עדיף שתחליף את ספק הכוח בכל מקרה אם הוא ישן כל כך.

שלב 4. מדוד את שטח המקום אליו יגיע כרטיס המסך
כרטיסי המסך הפכו גדולים למדי, ואם יש לך מארז קטן עם רווחים צרים, ייתכן שיהיה קשה או אפילו בלתי אפשרי להכניס את הכרטיס שאתה רוצה. השתמש בקוטר מדידה כדי למדוד את החלל בו יוכנס כרטיס המסך שלך. בדוק שטח זה מול המפרט של כרטיסי המסך שאתה מסתכל עליהם. הקפד לשים לב גם לרוחב, מכיוון שרבים מהקלפים החזקים יותר יכולים להיות רחבים למדי.
כרטיס מסך עשוי לתפוס רוחב של שני מפרצי PCIe, אך יהיה עליו לחבר אותו לחריץ אחד בלבד

שלב 5. בדוק את תאימות לוח האם שלך
כמעט כל כרטיסי המסך המודרניים פועלים בממשק PCIe, שהחליף את שיטת AGP המיושנת. אם המחשב שלך נרכש או נבנה בעשר השנים האחרונות בערך, רוב הסיכויים שהוא משתמש ב- PCIe. אם אתה מנסה לשדרג את כרטיס המסך במחשב ישן באמת, אתה עלול להיתקע ב- AGP אלא אם תשדרג גם את לוח האם.
- חריצי PCIe ו- AGP צבועים בצורה שונה בלוח האם. AGP הוא בדרך כלל צבע כהה יותר כמו חום, בעוד PCIe בדרך כלל לבן, צהוב או כחול. עם זאת, אין תקן, לכן עיין בתיעוד לוח האם שלך או חפש תוויות ליד החריצים.
- חריצי PCIe ממוקמים בדרך כלל הקרובים ביותר למעבד בלוח האם.
ציון
0 / 0
חידון חלק 1
מה כדאי לקחת בחשבון לפני רכישת כרטיס מסך חדש?
אם ספק הכוח הנוכחי שלך יכול להתמודד עם הצרכים של כרטיס המסך החדש.
סגור! כרטיסי מסך דורשים הרבה כוח, כך שאם כרטיס המסך החדש שלך ידרוש יותר ממה שאספקת החשמל הנוכחית שלך יכולה להתמודד עם, ייתכן שתרצה לשקול מחדש. אבל זהו רק אלמנט אחד שיש לקחת בחשבון לפני רכישת כרטיס מסך. יש אפשרות טובה יותר בחוץ!
אם יש מספיק מקום במחשב שלך בכדי להכיל את כרטיס המסך החדש.
כִּמעַט! כרטיסי מסך יכולים להיות די גדולים, לכן קח מדידות מפורטות לפני הקנייה. יש גם דברים אחרים שיש לקחת בחשבון! בחר תשובה אחרת!
אם אתה צריך את ההגדרות הגרפיות הגבוהות ביותר או לא.
אתה לא טועה, אבל יש תשובה טובה יותר! אחד הדברים החשובים ביותר שיש לחשוב עליהם לפני רכישת כרטיס מסך הוא למה אתה משתמש במחשב שלך. אם אתה בעיקר הולך להזרים סרטונים, למשל, שקול כרטיס מסך זול יותר. אל תשכח לקחת בחשבון גם אלמנטים אחרים של כרטיס המסך! נחש שוב!
איכות המעבד שלך.
נסה שוב! איכות המעבד שלך תשפיע על איכות הגרפיקה שלך גם עם כרטיס מסך מעולה, אז בהחלט קח זאת בחשבון. אבל זה לא הדבר היחיד שצריך לחשוב עליו! בחר תשובה אחרת!
כל מה שרשום לעיל.
בְּדִיוּק! כל התשובות הקודמות צריכות להתייחס להחלטה שלך לגבי איזה כרטיס מסך לקנות. הם יכולים להיות יקרים מאוד, אך תלוי למה אתה משתמש במחשב שלך, אולי עדיף להישאר עם אפשרות משתלמת יותר. המשך לקרוא לשאלת חידון נוספת.
רוצים עוד חידונים?
המשך לבדוק את עצמך!
חלק 2 מתוך 3: התקנת הכרטיס החדש

שלב 1. כבה את המחשב
וודא שהמחשב שלך כבוי לחלוטין לפני שתעבוד מבפנים. נתק אותו מהקיר לאחר שהושבת לחלוטין.

שלב 2. נתק את הצג
ככל הנראה הצג מחובר לכרטיס המסך הישן שלך, לכן נתק אותו מחלקו האחורי של המחשב לפני הסרת הכרטיס הישן.

שלב 3. טחון את עצמך
בכל פעם שאתה עובד בתוך המחשב שלך, עליך לוודא שאתה מקורקע כראוי. רצועת יד אלקטרוסטטית המחוברת למתכת החשופה של המארז היא הדרך הנוחה ביותר לקרקע את עצמך בעבודה במחשב. אתה יכול גם לטחון את עצמך על ידי נגיעה בברז מים מתכתי כשהמים זורמים.

שלב 4. הסר את כרטיס המסך הקודם שלך (במידת הצורך)
אם אתה משדרג, יהיה עליך להסיר את כרטיס המסך הישן שלך לפני התקנת הכרטיס החדש שלך. אם השתמשת בכרטיס המסך המשולב של לוח האם שלך, ייתכן שאין לך כרטיס להסרה.
- השתמש במברג פיליפס כדי להסיר את הבורג שמחזיק את הכרטיס הישן למארז.
- נתק את כל הכבלים המחוברים לכרטיס המסך הישן.
- בטל את התפס מתחת לקצה האחורי של כרטיס המסך הישן (PCIe). תפס זה עוזר לאבטח את כרטיס המסך, לכן הקפד לבטל את הנעילה לפני שתוציא את הכרטיס הישן החוצה.
- משוך בעדינות את הכרטיס הישן ישירות מהחריץ. משוך את הכרטיס הישן הישר מהחריץ. ייתכן שיהיה עליך להיות תקיף, אך אל תכריח אותו. אם אינך יכול לשלוף את הכרטיס החוצה, ודא שהתפס השתחרר והבורג פיליפס הוסר מסוגר הכרטיס.

שלב 5. הסר את כל מכסי המפרץ הנוספים (במידת הצורך)
כרטיסי מסך חדשים רבים דורשים שני מפרצים בגב המחשב. ייתכן שיהיה עליך להסיר את לוח המגן למפרץ הבא אם לא השתמשת בו בעבר. לוחות אלה בדרך כלל קופצים, אם כי זה משתנה בהתאם למארז המחשב שלך.

שלב 6. הכנס את הכרטיס החדש שלך
וודא כי אין כבלים החוסמים את החריץ וכי אף אחד לא יימתח מתחת לגב הכרטיס. דחוף את הכרטיס בחוזקה כלפי מטה ישר לתוך חריץ ה- PCIe עד שתשמע אותו ננעל והוא מוכנס באופן אחיד. אבטח את הכרטיס למארז בעזרת ברגי ראש פיליפס (רוב הכרטיסים יגיעו עם זוג). הקפד לאבטח כל סוגר אם הכרטיס תופס מספר מפרצים.

שלב 7. חבר את ספק הכוח
רוב כרטיסי המסך החדשים דורשים לפחות מחבר אחד בן 6- או 8 פינים מספק החשמל שלך, בדרך כלל בחלקו העליון של כרטיס המסך. וודא לחלוטין שאתה מחבר את כל אלה, מכיוון שמחשבך ככל הנראה לא יאתחל אם כרטיס המסך שלך אינו מופעל כראוי.
בשל אופן הגדרת הפינים, התקע יתאים רק לכיוון אחד. אל תאלץ את החיבור, אך וודא שהחיבור מאובטח

שלב 8. סגור את התיק
כשהכרטיס הגרפי יושב היטב ומחובר לספק הכוח, תוכל לסגור את המארז שלך ולעבור לצד התוכנה של ההתקנה.

שלב 9. חבר את הצג לכרטיס המסך החדש שלך
בעת חיבור כבלי המחשב למחשב, ודא שהצג מחובר כעת לאחת היציאות בכרטיס החדש שלך. אם הצג שלך ישן מאוד וכרטיס המסך שלך חדש, ייתכן שתצטרך מתאם לחיבור הצג. רוב כרטיסי המסך מגיעים עם מתאמים אלה. ציון
0 / 0
חידון חלק 2
מה כנראה תצטרך לעשות אם כרטיס המסך שלך חדש וצג המחשב שלך ישן?
התקן תוכנת גרפיקה חדשה.
לא! יהיה עליך להתקין מנהלי התקנים חדשים של כרטיסי מסך אם הצג שלך ישן או לא. לאחר התקנת כרטיס המסך בהצלחה, הפעל את המחשב והתכונן להתקנת מנהלי התקנים חדשים. יש אפשרות טובה יותר בחוץ!
השתמש במתאם כדי לחבר את הכרטיס למסך.
בהחלט! אם הצג שלך ישן מאוד, ייתכן שיהיה עליך להשתמש במתאם כדי לחבר את כרטיס המסך החדש שלך. כרטיסי מסך רבים מגיעים עם מתאמים אלה. המשך לקרוא לשאלת חידון נוספת.
עדכן את המסך שלך.
לא בדיוק! לא תצטרך לעשות דבר כדי לשנות את המסך. יש דרך קלה יותר לוודא שהמסך וכרטיס המסך פועלים יחד. בחר תשובה אחרת!
רוצים עוד חידונים?
המשך לבדוק את עצמך!
חלק 3 מתוך 3: התקנת מנהלי ההתקן

שלב 1. אתחול ל- Windows
לפני שתעשה משהו עם מנהלי התקנים, וודא שהמחשב שלך אתחול כראוי. אם המחשב אינו מצליח להפעיל או נתקל בשגיאות מיד לאחר ההפעלה, ייתכן שכרטיס המסך לא יושב כראוי או שאינו מקבל מספיק חשמל מספק החשמל.
סביר להניח ש- Windows יתחיל למצב ברזולוציה נמוכה כאשר יתחיל עם כרטיס המסך החדש שלך. התעלם מההנחיות לזהות את החומרה החדשה לעת עתה

שלב 2. הסר את ההתקנה של מנהלי ההתקן הישנים שלך
אם הכרטיס הישן שלך היה AMD/ATI ואתה עובר ל- NVIDIA, או להיפך, עליך להסיר תחילה את ההתקנה של מנהלי ההתקן הישנים שלך כדי למנוע התנגשויות. אם אתה נשאר אצל אותו יצרן, עדיין מומלץ להסיר את מנהלי ההתקנים הישנים שלך כדי שתוכל להתחיל להתחיל בצורה נקייה. תוכל להסיר את התקנת מנהלי ההתקנים מלוח הבקרה.
- פתח את לוח הבקרה ובחר "תוכניות ותכונות" או "הסר התקנת תוכנית". אם אתה משתמש ב- Windows XP, בחר "הוסף או הסר תוכניות".
- מצא את מנהלי ההתקנים הגרפיים שלך ברשימת התוכנות המותקנות. עבור NVIDIA, בדרך כלל זה יהיה "מנהל התקן גרפי NVIDIA XXX. XX". אם אתה מסיר מנהלי התקנים של AMD/ATI, חפש "AMD Catalyst Install Manager".
- בצע את ההנחיות להסרת התקנת מנהלי ההתקנים. עבור NVIDIA, סמן את מנהל ההתקן, לחץ על הסר התקנה ולאחר מכן פעל לפי ההנחיות. עבור AMD, סמן את "מנהל ההתקנה של AMD Catalyst", לחץ על שנה, בחר "הסר התקנת כל תוכנת AMD" ולאחר מכן פעל לפי ההנחיות.
- הפעל מחדש את המחשב לאחר הסרת מנהלי ההתקנים. פעולה זו תסיים את תהליך הסרת ההתקנה.

שלב 3. הורד את מנהלי ההתקן העדכניים ביותר מאתר יצרן הכרטיסים
כעת, לאחר שהנהגים הישנים שלך נעלמו, תוכל להתקין את מנהלי ההתקנים של הכרטיס החדש שלך. התעלם מהנהגים הכלולים בתקליטור שהגיע עם הכרטיס שלך, מכיוון שהם כבר מיושנים. בקר באתר AMD או NVIDIA, תלוי איזה כרטיס יש לך והזן את דגם כרטיס המסך החדש שלך בכלי החיפוש. הורד את מנהלי ההתקן העדכניים ביותר המתאימים לדגם הכרטיס שלך.
קבצי מנהלי ההתקן גדולים למדי (בסביבות 300 מגה -בייט) וייתכן שייקח מעט זמן להורדה בהתאם לחיבור שלך

שלב 4. הפעל את תוכנית ההתקנה של מנהלי ההתקנים החדשים שלך
בצע את ההנחיות להתקנת מנהלי ההתקנים במחשב שלך. רוב המשתמשים יכולים לבחור באפשרות "אקספרס". במהלך התקנת מנהל ההתקן, סביר להניח שהתצוגה שלך תהבהב כמה פעמים, ועשויה להשתנות לרזולוציה מתאימה יותר.
סביר להניח שתתבקש לאתחל את המחשב לאחר השלמת התקנת מנהל ההתקן

שלב 5. התחל להשתמש בכרטיס החדש שלך
כאשר מנהלי ההתקנים החדשים מותקנים, תוכל להתחיל להפעיל את כרטיס המסך שלך. טען את המשחק האהוב עליך או התוכנית עתירת הגרפיקה ותראה איזה ביצועים אתה יכול להשיג! ציון
0 / 0
חידון חלק 3
היכן תמצא מנהלי התקנים מעודכנים של כרטיסי מסך?
באינטרנט.
כֵּן! עבור ישירות לאתר הכרטיס מסך כדי לקבל את הדרייברים החדשים ביותר. יהיה עליך להזין את דגם כרטיס המסך שלך בכדי לקבל את מנהלי ההתקן הנכונים, לכן וודא כי יש בידיך מידע זה. המשך לקרוא לשאלת חידון נוספת.
בתקליטור המצורף לכרטיס המסך שלך.
נסה שוב! למרות שהתקליטור יתקין מנהלי התקנים, זה לא ייתן למחשב שלך את המידע העדכני ביותר. יש דרך טובה ויעילה יותר להשיג בדיוק את הנהגים הדרושים לך. נסה שוב…
בתוכנת הנהג הישנה שלך.
לא! יהיה עליך להסיר את התקנת תוכנת מנהל ההתקן הישנה ולהתקין מנהלי התקנים חדשים לחלוטין עבור כרטיס המסך החדש שלך. זה יוודא שהכרטיס החדש שלך עובד כראוי. לחץ על תשובה נוספת כדי למצוא את התשובה הנכונה …
בהגדרות המחשב שלך.
לא בדיוק! תצטרך לחפש במקום אחר כדי למצוא מנהלי התקנים מעודכנים עבור כרטיס המסך שלך. צריך לכלול מידע התקנה בכרטיס המסך שלך. יש אפשרות טובה יותר בחוץ!
רוצים עוד חידונים?
המשך לבדוק את עצמך!