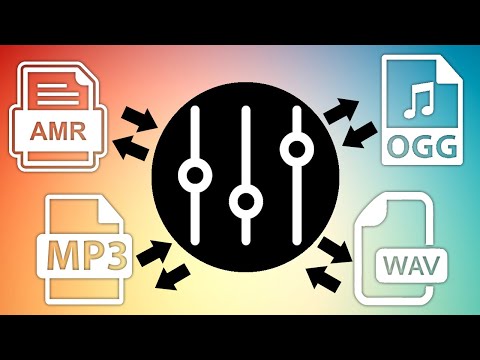בעיות נפח נפוצות מאוד במחשב Windows. בדרך כלל ניתן לתקן את הבעיות על ידי התאמת ההגדרות או התקנה מחדש של מנהלי התקן השמע. WikiHow זה מלמד אותך כיצד לתקן בעיות עוצמת קול וצליל במחשב Windows שלך.
צעדים
שיטה 1 מתוך 2: תיקון בעיות נפח ואובדן צלילים ב- Windows

שלב 1. בדוק את הכבלים
אם אתה משתמש בהתקן חיצוני, כגון רמקולים או אוזניות, בדוק אם הכבלים תקינים ותקינים ומחוברים ליציאת האודיו המתאימה במחשב שלך. אם הרמקולים שלך דורשים מקור חשמל, ודא שהם מחוברים לשקע חשמל ו/או למתאם AC.

שלב 2. בדוק את עוצמת הקול
אם אתה משתמש ברמקולים חיצוניים או באוזניות בעלות עוצמת קול עצמאית, ודא שהעוצמה מוגברת וכי כפתור "השתק" אינו מופעל. תוכל גם לבצע את השלבים הבאים כדי לבדוק את עוצמת הקול במחשב Windows שלך:
- לחץ על תפריט התחל של Windows
- הקלד "לוח הבקרה".
- נְקִישָׁה לוח בקרה.
- נְקִישָׁה חומרה וסאונד.
- נְקִישָׁה כוונן את עוצמת המערכת.
- לחץ על סמל הרמקול כדי לבטל את השתקת הצלילים המושתקים (יהיה עיגול אדום ולידו קו).
- לחץ וגרור כדי להעלות את פס המחוון מתחת לכל צלילי המערכת.

שלב 3. בדוק את הגדרות הצליל והעוצמה ביישומים בודדים
בדוק אם יש לך בעיות נפח בכל האפליקציות, או רק באפליקציה אחת ספציפית. אם אתה נתקל בבעיות עוצמת קול באפליקציה אחת בלבד, ייתכן שהבעיה היא בהגדרות הצליל של אותה אפליקציה. לדוגמה, לספוטיפיי יש מחוון עוצמת הקול בפינה השמאלית התחתונה של אפליקציית שולחן העבודה. תוכל גם להתאים את עוצמת הקול בסרטוני YouTube על ידי לחיצה על סמל הרמקול והתאמת סרגל המחוון. למשחקים יש הגדרות צליל ועוצמה משלהם בתפריט הגדרות או אפשרויות.

שלב 4. השתמש בפותר בעיות
מחשבי Windows מגיעים עם אפליקציה מובנית לפותר בעיות שיכולה לעזור לך לתקן בעיות נפח. פותר הבעיות ישאל אותך שורה של שאלות שיעזרו לפותר הבעיות לקבוע את הסיבה לבעיית הנפח שלך. הוא עשוי גם לבקש ממך לפתוח הגדרות ספציפיות ולהציע לך לבצע שינויים בהגדרות. בצע את השלבים הבאים לפתיחת פותר הבעיות של Windows:
- לחץ על סמל התחל של Windows בשורת המשימות.
- הקלד "פתרון בעיות בהגדרות".
- נְקִישָׁה פתרון בעיות בהגדרות.
- גלול למטה ולחץ משחק אודיו.
- נְקִישָׁה הפעל את פותר הבעיות.
- בחר את מכשיר השמע שלך (אודיו Realtek (R) עבור רוב האנשים) ולחץ הַבָּא.
- בצע את ההוראות כדי לתקן בעיות שמע שנמצאו.

שלב 5. ראה איזה מכשיר הפעלה נבחר
אם הצליל אינו מתנגן מהמחשב שלך, ייתכן כי הסיבה לכך היא שנבחר התקן ההפעלה הלא נכון. לדוגמה, אם המחשב מוגדר להשמיע צליל באמצעות אוזניות, ייתכן שלא ייצא קול מהרמקולים החיצוניים. בצע את השלבים הבאים כדי לראות איזה מכשיר הפעלה נבחר:
- לחץ על סמל התחל של Windows בשורת המשימות.
- הקלד "לוח הבקרה".
- נְקִישָׁה לוח בקרה.
- נְקִישָׁה חומרה וסאונד.
- נְקִישָׁה נהל התקני אודיו.
- לחץ על מכשיר השמע הנכון (Realtek Audio לרוב האנשים).
-
נְקִישָׁה להגיש מועמדות.
תוכל גם ללחוץ באמצעות לחצן העכבר הימני על מכשיר שמע וללחוץ מִבְחָן כדי לבדוק את מכשיר השמע ולהקשיב לקול.

שלב 6. השבת שיפורי שמע
שיפורי אודיו מסוימים עלולים לגרום לבעיות שמע. בצע את השלבים הבאים כדי להשבית שיפורי שמע:
- לחץ על סמל התחל של Windows בשורת המשימות.
- הקלד "לוח הבקרה".
- נְקִישָׁה לוח בקרה.
- נְקִישָׁה חומרה וסאונד.
- נְקִישָׁה נשמע
- לחץ על הפעלה כרטיסייה.
- לחץ על התקן שמע.
- נְקִישָׁה נכסים.
- לחץ על שיפורים כרטיסייה.
- בטל את הסימון של "השבת את כל השיפורים" או "השבת את כל אפקטי הקול".
- נְקִישָׁה להגיש מועמדות.
- חזור על הפעולה עבור כל התקני הקול האחרים.

שלב 7. בחר פורמט שמע אחר
בצע את השלבים הבאים לבחירת פורמט שמע אחר:
- לחץ על סמל התחל של Windows בשורת המשימות.
- הקלד "לוח הבקרה".
- נְקִישָׁה לוח בקרה.
- נְקִישָׁה חומרה וסאונד.
- נְקִישָׁה נשמע
- לחץ על הפעלה כרטיסייה.
- לחץ על מכשיר השמע הנכון (Realtek Audio לרוב האנשים).
- נְקִישָׁה נכסים.
- לחץ על מִתקַדֵם כרטיסייה.
- השתמש בתפריט הנפתח למעלה כדי לבחור פורמט שמע (כלומר 16 סיביות, 48000 הרץ)
- נְקִישָׁה מִבְחָן.
- בחר פורמט שמע אחר אם אינך שומע צליל.

שלב 8. בדוק את כרטיס הקול
ברוב המחשבים המודרניים יש שבב קול מובנה של Realtek המשמש לעיבוד שמע. עם זאת, חלק מהמחשבים הישנים עשויים להשתמש בכרטיס קול של צד שלישי לעיבוד שמע. אם רמקולי המחשב שלך מתחברים לכרטיס קול בגב המחשב, ייתכן שיהיה עליך לפתוח את המחשב ולוודא שהצליל מותקן כהלכה. בצע את השלבים הבאים כדי לוודא שכרטיס קול מחובר למחשב שלך:
- לחץ באמצעות לחצן העכבר הימני על סמל התחל של Windows בשורת המשימות.
- הקלד "מנהל התקנים".
- נְקִישָׁה מנהל התקן.
- לחץ לחיצה כפולה בקרי קול, וידאו ומשחק.
- בדוק אם מכשיר שמע מופיע למטה "בקרי קול, וידאו ומשחק".

שלב 9. ודא שמנהל התקן הקול שלך מופעל
השתמש בשלב הבא כדי לוודא שמנהל התקן הקול שלך מופעל:
- לחץ על תפריט התחל של Windows.
- לחץ על הגדרות/ציוד סמל.
- נְקִישָׁה מערכת
- נְקִישָׁה נשמע בתפריט משמאל.
- נְקִישָׁה מאפייני התקן ליד החלק העליון של תפריט הסאונד.
- ודא שהתיבה שליד "מושבת" אינה מסומנת.

שלב 10. בדוק אם קיימים עדכונים
לפעמים מנהלי האודיו שלך מיושנים וגורמים לבעיות במחשב שלך. בצע את השלבים הבאים כדי לבדוק אם קיימים עדכוני Windows:
- לחץ באמצעות לחצן העכבר הימני על סמל התחל של Windows בשורת המשימות.
- הקלד "מנהל התקנים".
- נְקִישָׁה מנהל התקן.
- לחץ לחיצה כפולה בקרי קול, וידאו ומשחק.
- לחץ לחיצה ימנית על מנהל התקן השמע שלך (Realtek Audio לרוב האנשים).
- נְקִישָׁה עדכן דרייבר.
- נְקִישָׁה חפש אוטומטית תוכנת דרייבר מעודכנת
- עקוב אחר ההוראות להתקנת מנהלי התקנים חדשים.

שלב 11. החזר את מנהל ההתקן לשמע שלך
אם התחלת להיתקל בבעיות שמע לאחר עדכון Windows, יש לך אפשרות להחזיר את מנהל ההתקן לאודיו לגרסת מנהל ההתקן הקודמת. בצע את השלבים הבאים כדי להחזיר את מנהל ההתקן של האודיו שלך:
- לחץ באמצעות לחצן העכבר הימני על סמל התחל של Windows בשורת המשימות.
- הקלד "מנהל התקנים".
- נְקִישָׁה מנהל התקן.
- לחץ לחיצה כפולה בקרי קול, וידאו ומשחק.
- לחץ פעמיים על מנהל התקן השמע שלך (Realtek Audio לרוב האנשים).
- לחץ על נהג הכרטיסייה בחלק העליון.
- נְקִישָׁה להחזיר נהג.

שלב 12. הסר את התקנת מנהל התקן השמע והפעל מחדש
פעולה זו תנחה את Windows להתקין מחדש את מנהלי ההתקנים שלך. בצע את השלבים הבאים כדי להסיר את התקנת מנהלי ההתקנים שלך:
- לחץ באמצעות לחצן העכבר הימני על סמל התחל של Windows בשורת המשימות.
- הקלד "מנהל התקנים".
- נְקִישָׁה מנהל התקן.
- לחץ לחיצה כפולה בקרי קול, וידאו ומשחק.
- לחץ באמצעות לחצן העכבר הימני על מנהל התקן השמע שלך (Realtek (R) Audio עבור רוב האנשים).
- נְקִישָׁה הסר את ההתקנה של ההתקן.
- לחץ על תיבת הסימון לצד "מחק את תוכנת מנהל ההתקן עבור התקן זה".
- נְקִישָׁה הסר את ההתקנה.
- לחץ על תפריט התחל של Windows.
- לחץ על סמל ההפעלה
- נְקִישָׁה אתחול.

שלב 13. שחזר את Windows לנקודת שחזור
אם ניסית הכל והצליל שלך עדיין לא עובד, תוכל לנסות לשחזר את Windows לנקודת שחזור קודמת. פעולה זו תחזיר את Windows למצב כשהיא פעלה בעבר. פעולה זו גם תסיר את ההתקנה של כל האפליקציות המותקנות מאז. בצע את השלבים הבאים כדי לשחזר את Windows לנקודת שחזור:
- לחץ על תפריט התחל של Windows.
- סוּג התאוששות
- נְקִישָׁה התאוששות
- נְקִישָׁה פתח את שחזור המערכת.
- נְקִישָׁה הַבָּא.
- לחץ על נקודת שחזור ולחץ סרוק אחר תוכניות מושפעות להצגת רשימת התוכניות שיימחקו.
- נְקִישָׁה סגור.
- נְקִישָׁה הַבָּא.
- נְקִישָׁה סיים.
שיטה 2 מתוך 2: שחזור סמל עוצמת הקול או הצליל

שלב 1. לחץ באמצעות לחצן העכבר הימני על שורת המשימות של Windows
כברירת מחדל, שורת המשימות של Windows נמצאת בתחתית המסך. לחיצה ימנית עליו מציגה תפריט מוקפץ.

שלב 2. לחץ על הגדרות שורת המשימות
הוא מופיע בתחתית התפריט המוקפץ שמופיע בעת לחיצה ימנית על שורת המשימות.

שלב 3. גלול מטה ולחץ על בחר אילו סמלים יופיעו בשורת המשימות
הוא נמצא מתחת ל"אזור ההודעות ".

שלב 4. לחץ על מתג המתג