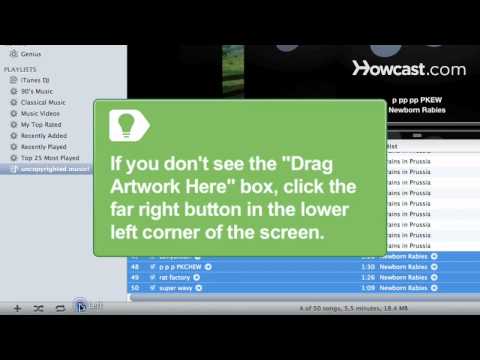אמנם קיימות גרסאות שונות עם כמה הבדלים ואפשרויות חדשות, אך Adobe Audition הוא אחד הסטנדרטים בתעשייה לעריכת ויצירת קבצי שמע. התוכנה מאפשרת למשתמשים לערוך, ליצור, לשלב ולשלב קבצי שמע על מנת ליצור עקיצות צליל באיכות מקצועית, שירים וקליפים. Adobe Audition, המשמש בתעשיית המוזיקה, מקצועות השידור ויצירת אתרים, הוא כלי רב תכליתי שניתן להשתמש בו להרבה פונקציות. להלן מספר עצות כיצד להשתמש ב- Adobe Audition.
צעדים

שלב 1. צור תוכן על ידי בחירת פרוייקט חדש, הקובץ שאליו יישמר ולחץ על "הקלט
צורת הגל אמורה להופיע על המסך לאחר שהפסקת להקליט.

שלב 2. ערוך את ההקלטה על ידי בחירת נקודת התחלה
לחץ על העכבר בנקודה שבה ברצונך שהקטע הערוך יתחיל. גרור את העכבר (כשהכפתור השמאלי עדיין לחוץ) עד לנקודה שבה ברצונך להפסיק לערוך. האזור צריך להיות מודגש. לחץ פעמיים על האזור על מנת לערוך אותו. לחץ על מקש הרווח כדי להפעיל את הקליפ. השתמש בעכבר כדי לצמצם את הקליפ שברצונך לערוך. אתה יכול למחוק נשימות לא טבעיות, רעש זר או טעויות על ידי הדגשתן בצורת הגל ולחיצה על "מחק".

שלב 3. הוסף להקלטה שלך
תוכל להכניס רווחים או קבצים אחרים להקלטה שלך. מקם את הסמן בנקודה בהקלטה שבה ברצונך להוסיף קובץ נוסף. לחץ על "הכנס" ו "שמע" כדי לבחור את הקובץ שברצונך להוסיף. תמיד כדאי לערוך את הקליפ הזה לפני הכנסתו לקובץ החדש שלך. עם זאת, לאחר הוספתו, לעתים קרובות יש צורך בעריכה על מנת שזה יישמע טבעי.

שלב 4. התאם את גובה הצליל של קליפ השמע שלך
לחץ על "זמן ומגרש" ועל "מתיחה" על מנת להגדיל או להקטין את גובה ההקלטה, אך להשאיר אותה באותו אורך.

שלב 5. להאריך או לקצר את קליפ השמע שלך על ידי לחיצה על לחצן העכבר השמאלי ולחצן Shift במקביל כשהסמן ממוקם בסוף הקליפ
כדי להאריך אותו, גרור את הקליפ ימינה. כדי לקצר את הקליפ, גרור את העכבר שמאלה.

שלב 6. צור אפקט הד עם הקליפ שלך
בחר באפקט "עיכוב והד" ו"הד ". זה יגרום לקליפ שלך להישמע כמו הד מהקניון או מההר. אתה יכול לשנות את אפקט ההד על ידי התאמת הגדרות שונות בתוך מצב זה. אתה יכול להתנסות באפקטים מיוחדים אחרים כדי לשפר את ההקלטה שלך עוד יותר.