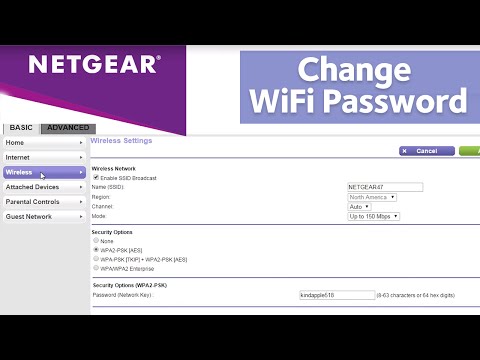יומן Google מקל לנהל את כל האירועים המשמעותיים שלך במקום אחד. מכיוון שיומן Google מחובר לחשבון Google שלך, כל האירועים וההגדרות שלך יהיו זמינים בכל מקום בו אתה נכנס-בין אם אתה משתמש במחשב, טלפון או טאבלט. WikiHow זה מלמד אותך את היסודות של הגדרת יומן Google שלך, כולל טיפים לניווט, ניהול אירועים וייבוא מידע מיומנים אחרים.
צעדים
חלק 1 מתוך 3: הגדרת יומן Google

שלב 1. פתח את יומן Google
אחד הדברים הטובים ביותר ביומן Google הוא שאתה יכול להשתמש בו כמעט בכל מכשיר. אם אתה משתמש במחשב, בקר בכתובת https://calendar.google.com בכל דפדפן אינטרנט. בטלפון או טאבלט, הקש על סמל לוח השנה הכחול-לבן שכותרתו "יומן Google" (אייפון/אייפד) או רק על "לוח שנה" (אנדרואיד).
- אם יומן Google אינו נמצא ב- Android שלך, הורד אותו מחנות Play.
- אם אתה משתמש באייפון או אייפד, תוכל להוריד את יומן Google מחנות האפליקציות.

שלב 2. היכנס באמצעות חשבון Google שלך
אם אתה כבר מחובר, לוח השנה שלך יופיע. אחרת, תתבקש להיכנס כעת.
- אם אתה משתמש ביומן Google באינטרנט או במקומות אחרים, כניסה עם אותו חשבון Google כעת תסנכרן אוטומטית כל אירוע לוח שנה קיים.
- בקר בכתובת https://accounts.google.com/signup ליצירת חשבון Google אם עדיין אין לך חשבון.

שלב 3. התאם אישית את המראה והתחושה של לוח השנה שלך
כדי לפתוח את ההגדרות, לחץ על סמל גלגל השיניים בפינה השמאלית העליונה (במחשב) או הקש על התפריט בן שלוש השורות בפינה השמאלית העליונה (טלפון או טאבלט) ולאחר מכן בחר הגדרות.
- בֶּרֶז כללי בטלפון או בטאבלט כדי לשנות את יום ההתחלה בשבוע, אזור הזמן, הגדרות ברירת המחדל לאירוע ועוד.
- אם אתה משתמש במחשב, ההגדרות נפתחות לכרטיסייה כללי, שבה תוכל להתאים את השפה, אזור הזמן, הגדרות ברירת המחדל של האירוע ויום התחלת השבוע. השתמש בתפריט משמאל כדי לראות הגדרות נוספות.
- בעת שימוש ביומן Google במחשב, תוכל להתאים אישית כמה אפשרויות צבע וגודל על ידי בחירה צפיפות וצבע מתפריט ההגדרות.

שלב 4. בחר אילו תאריכים לראות
לוח השנה שלך ייפתח עד היום, השבוע או החודש הנוכחי, בהתאם להגדרות שלך. כך תוכל לשנות את התצוגה לפי הצורך:
- נייד: הקש על התפריט בן שלוש השורות בפינה השמאלית העליונה ובחר יְוֹם, 3 יום, שָׁבוּעַ, חוֹדֶשׁ, או אפשרות אחרת להחליף את התצוגה.
- מחשב: לחץ על התפריט הנפתח שבפינה השמאלית העליונה (יש לציין חוֹדֶשׁ כברירת מחדל) ובחר יְוֹם, שָׁבוּעַ, 7 ימים, או אופציה אחרת.

שלב 5. השתמש בחצים או החלק כדי לנוע קדימה ואחורה
לדוגמה, אם אתה מסתכל על חוֹדֶשׁ להציג ואתה רוצה לראות מה קורה בחודש הבא, לחץ על החץ שמצביע ימינה מעל היומן (מחשב) או החלק שמאלה לחודש הבא (נייד). אם אתה משתמש בתצוגת יום או שבוע, זה יעבוד אותו הדבר-פשוט תחזור אחורה או קדימה ליום או לשבוע הבא.
שלב 6. הירשם ליומן Google אחר
בנוסף לצפייה באירועי לוח השנה שלך, תוכל לראות את האירועים והאג'נדה של מישהו אחר על ידי הרשמה ללוח השנה שלו. אם לוח השנה שאתה רוצה לעקוב אחריו הוא ציבורי או ששותף עם חשבון Google שלך, בצע את השלבים הבאים כדי להירשם כמנוי:
- עבור אל https://calendar.google.com בדפדפן אינטרנט (תכונה זו אינה זמינה באפליקציה לנייד).
- גלול מטה בעמודה השמאלית ולחץ על + ליד "לוחות שנה אחרים".
- נְקִישָׁה הירשם ללוח השנה אם ברצונך להוסיף את האדם באמצעות כתובת דוא"ל או על ידי בחירתו מרשימת אנשי הקשר שלך. אם קיבלת כתובת אתר משותפת ללוח שנה, בחר מתוך כתובת URL במקום זאת.
- מצא ובחר איש קשר של Google או הזן את כתובת האתר של היומן המשותף.
- נְקִישָׁה לבקש גישה כאשר תתבקש אם אינך עדיין אושר להוסיף את לוח השנה.
- לאחר אישור היומן, הוא יופיע ברשימת היומנים שלך בכל מקום שתכנס ליומן Google.

שלב 7. קבע אילו יומנים יוצגו כברירת מחדל
יומן Google מאפשר לך לנהל מספר לוחות שנה בתוך חשבון אחד, וזה מצוין לניהול פגישות עבודה, אירועים אישיים, חגים ומשימות נוספות.
- לחץ או הקש על התפריט בן שלוש השורות בפינה השמאלית העליונה כדי להרחיב את התפריט. אם אתה משתמש במחשב, עליך לעשות זאת רק אם אינך רואה עדיין רשימת לוחות שנה בחלונית השמאלית.
- השתמש בתיבות הסימון שלצד כל שם לוח שנה כדי להפוך את לוח השנה לגלוי. אם אתה רק מתחיל, תראה רק כמה אפשרויות, כולל זמינות, תזכורות ולפעמים כמה אפשרויות לחג.
חלק 2 מתוך 3: יצירת אירועים

שלב 1. הקש על +
סמל הפלוס נמצא בפינה הימנית התחתונה של האפליקציה לנייד, או בפינה השמאלית העליונה באינטרנט.
- ניתן גם ליצור אירוע על ידי בחירת התאריך בו יתרחש האירוע.
- כדי ליצור אירוע הדומה לאירוע קיים, תוכל להשתמש בתכונה שכפול. לחץ או הקש על אירוע כדי לפתוח אותו, בחר בתפריט שלוש הנקודות ולאחר מכן בחר לְשַׁכְפֵּל.

שלב 2. בחר אירוע
גירסת האינטרנט תהיה ברירת מחדל לאירוע, אך יהיה עליך להקיש מִקרֶה בתחתית המסך בטלפון או בטאבלט.

שלב 3. לחץ על אפשרויות נוספות אם אתה משתמש במחשב
זה מרחיב אפשרויות אירוע נוספות.

שלב 4. הזן כותרת לאירוע שלך
כך יופיע האירוע בלוח השנה שלך.

שלב 5. בחר תאריך ושעה
לחץ או הקש על התאריכים והשעות כדי לבצע את הבחירות שלך. אזור הזמן מוגדר אוטומטית על סמך המחשב, הטלפון או הטאבלט שלך, אך תוכל לשנות אותו במידת הצורך.
- אם האירוע יתארך יום שלם (או סט שלם של ימים), בחר "כל היום" למעלה.
- אם האירוע חוזר על עצמו יותר מפעם אחת, תוכל להגדיר לוח זמנים. לחץ או הקש לא חוזר (ייתכן שיהיה עליך להקיש אפשרויות נוספות תחילה אם אתה משתמש בטלפון או בטאבלט) ובחר את לוח הזמנים הרצוי. בֶּרֶז המותאם אישית אם אתה צריך להזין לוח זמנים חוזר שהוא יותר ספציפי.

שלב 6. הזן מיקום
זה לא חובה, אלא לחיצה או הקשה הוסף מיקום מאפשר לך להזין כתובת או פרטי מיקום אחרים, כך שתוכל לשלוף בקלות מסלולים במפות Google במידת הצורך.

שלב 7. צור הודעה לאירוע
יומן Google ישלח לך הודעה אוטומטית יום אחד לפני האירוע, אך תוכל לשנות זאת אם תרצה בכך. השתמש בתפריטים כדי לבחור זמן התראה במחשב שלך, או הקש על יום לפני באפליקציה לנייד כדי לבחור זמן חלופי.

שלב 8. הוסף אורחים
אם אתה רוצה שאחרים ישתתפו באירוע זה, תוכל להוסיף אותם כעת או לשתף אותם באירוע מאוחר יותר. להוספת אורחים כעת:
- בֶּרֶז הוסף אורחים באפליקציה לנייד, או לחץ הוסף אורחים בצד ימין של הדף במחשב.
- בחר או הזן אנשי קשר להזמנה. תוכל גם להתאים את הרשאות האורח, כגון האם אורחים יכולים להזמין אחרים או לצפות ברשימת האורחים.

שלב 9. מלא פרטי אירוע אחרים
ניתן להזין מידע נוסף לפי הצורך:
- הזן תיאור בשדה "תיאור" או "הוסף הערה".
- סמן את הצבע לאירוע על ידי בחירת צבע מרשימת הצבעים.
- הוסף קובץ מצורף, כגון תמונה או מסמך, על ידי לחיצה על סמל מהדק או הקשה הוסף קובץ מצורף באפליקציה.

שלב 10. לחץ או הקש על שמור
זה בפינה הימנית העליונה. האירוע החדש שלך נמצא כעת ביומן שלך.
חלק 3 מתוך 3: ניהול אירועים

שלב 1. חפש אירוע
בטלפון או טאבלט, הקש על התפריט בפינה השמאלית העליונה ובחר לחפש. במחשב, לחץ על זכוכית המגדלת למעלה. הזן את שם האירוע לחיפוש ולאחר מכן לחץ או הקש עליו כדי להציג את פרטיו.

שלב 2. ערוך אירוע
לחץ או הקש על אירוע כדי לצפות בפרטיו. אם ברצונך לבצע שינויים, לחץ או הקש על סמל העיפרון למעלה כדי לפתוח את האירוע במצב עריכה, לבצע את השינויים ולאחר מכן בחר להציל.

שלב 3. מחק אירוע
אם אינך רוצה שאירוע יופיע ביומן שלך, תוכל למחוק אותו בקלות. לחץ או הקש על האירוע כדי לפתוח אותו, לאחר מכן לחץ על פח האשפה או בחר בתפריט שלוש הנקודות והקש על לִמְחוֹק.
לא ניתן למחוק אירועים המסונכרנים אוטומטית מיומנים אחרים

שלב 4. ייבא אירועים מיומנים אחרים
אם אתה משתמש ביומן אחר במחשב המסוגל לייצא אירועים (כגון Microsoft Outlook), תוכל לשלב אותם ביומן Google שלך באמצעות השלבים הבאים:
- פתח את אפליקציית היומן או את אתר האינטרנט השני ובחר את יְצוּא אוֹפְּצִיָה.
- אם ניתנת האפשרות, בחר CSV כפורמט לשמירת הנתונים המיוצאים (במחשב) או VCard (ב- Mac).
- פתח את https://calendar.google.com במחשב שלך.
- לחץ על סמל גלגל השיניים ובחר הגדרות.
- נְקִישָׁה יבוא ויצוא ובחר את הקובץ המיוצא.
- בחר לוח שנה שאליו ייבוא ולחץ יְבוּא.