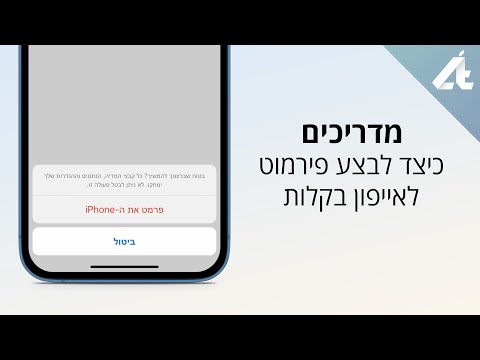אימות דו-שלבי הוא שכבת אבטחה נוספת שתוכל להוסיף לחשבון Gmail שלך. כשהוא מופעל, יהיה עליך להזין את הסיסמה שלך ולהזין קוד מיוחד שנשלח למכשיר שלך, או לאמת את ניסיון הכניסה בטלפון שלך. זה מגדיל באופן דרמטי את האבטחה של החשבון שלך ומוודא שהאקרים לא יכולים להיכנס לחשבון שלך גם אם אתה מנחש או גונב את הסיסמה שלך. WikiHow זה מלמד אותך כיצד לאפשר אימות דו-שלבי ב- Gmail.
צעדים
שיטה 1 מתוך 3: הודעת טקסט או שיחה קולית
שלב 1. החליט אם ברצונך להשתמש בהודעת הטקסט או בשיחה הקולית
כאשר אפשרות זו מופעלת, קוד יישלח לטלפון שלך באמצעות טקסט, או ש- Google תתקשר לטלפון שלך ותגיד לך את הקוד. לאחר מכן הכנס קוד זה לשורת הכניסה על מנת להיכנס.

שלב 2. עבור לדף "החשבון שלי" של Google
תוכל למצוא אותו בכתובת הבאה:
אם אינך מחובר לחשבון Google שלך, לחץ על היכנס בפינה השמאלית העליונה של הדף והזן את כתובת הדוא"ל והסיסמה שלך ב- Gmail

שלב 3. לחץ על אבטחה
זה בצד שמאל של הדף.

שלב 4. גלול מטה ולחץ על אימות דו-שלבי
האפשרות הזו תופיע בצד ימין של הדף בקטע "שיטת סיסמה וכניסה".
אם אתה רואה "מופעל" מימין ל אימות דו-שלבי, זה כבר מוגדר. תוכל להוסיף שיטה זו כדרך נוספת לאמת את ניסיון הכניסה שלך. פשוט גש לדף האימות הדו-שלבי ולחץ על הגדר תחת האפשרות "הודעה קולית או הודעת טקסט".

שלב 5. לחץ על התחל
זהו כפתור כחול בפינה השמאלית התחתונה של הדף.

שלב 6. הזן את סיסמת חשבון Google שלך
שלב זה הוא לאשר את זהותך מול Google לפני שתמשיך.
אם אתה מחובר לחשבון הלא נכון, לחץ על היכנס באמצעות חשבון אחר.

שלב 7. לחץ על כניסה
פעולה זו תאשר את זהותך ותעביר אותך לדף הבא.

שלב 8. הזן את מספר הטלפון שלך
בצע זאת בשדה הטקסט מתחת ל"איזה מספר טלפון אתה רוצה להשתמש? " כּוֹתֶרֶת.

שלב 9. לחץ על אפשרות קוד
אתה יכול לבחור הודעת טקסט כדי לקבל קוד בצורת טקסט, או שאתה יכול ללחוץ שיחת טלפון לקבלת הקלטת שמע של הקוד.

שלב 10. לחץ על הבא
זה בפינה השמאלית התחתונה של המסך. פעולה זו תנחה את Google לשלוח אליך קוד בהתאם לאפשרות שבחרת למעלה.

שלב 11. אחזר את הקוד שלך מגוגל
תוכל לעשות זאת על ידי מענה לשיחת טלפון והאזנה למספרים, או פתיחת אפליקציית ההודעות בטלפון וקריאת הטקסט החדש ממספר בן חמישה ספרות.

שלב 12. הקלד את הקוד שלך
תוכל לעשות זאת בשדה הטקסט באמצע הדף.

שלב 13. לחץ על הבא
זה בפינה השמאלית התחתונה של הדף.

שלב 14. לחץ על הפעל
הכפתור הכחול הזה נמצא בראש הדף. לחיצה עליו תאפשר אימות דו-שלבי לחשבון Google שלך; בכל פעם שאתה נכנס למכשיר חדש, תתבקש להזין קוד שנמסר לטלפון שלך.
שיטה 2 מתוך 3: הנחיית Google
שלב 1. החליט אם ברצונך להפעיל את Google Prompt
כאשר הפקודה של Google מופעלת, תקבל הודעה בטלפון שתשאל אותך אם אתה נכנס. לאחר מכן תוכל ללחוץ על כן ולאחר מכן תיכנס לחשבון שלך.
הערה: אתה צריך טלפון אנדרואיד כדי להשתמש בשיטה זו

שלב 2. עבור לדף "החשבון שלי" של Google
תוכל למצוא אותו בכתובת הבאה:
אם אינך מחובר לחשבון Google שלך, לחץ על היכנס בפינה השמאלית העליונה של הדף והזן את כתובת הדוא"ל והסיסמה של חשבון Google שלך

שלב 3. לחץ על כניסה ואבטחה

שלב 4. גלול מטה ולחץ על אימות דו-שלבי
תראה אפשרות זו בצד ימין של הדף בקטע "שיטת סיסמה וכניסה".
אם אתה רואה "מופעל" מימין ל אימות דו-שלבי, זה כבר מוגדר. תוכל להוסיף שיטה זו כדרך נוספת לאמת את ניסיון הכניסה שלך. פשוט היכנס לדף האימות הדו-שלבי ולחץ על הגדר תחת האפשרות "הודעת Google".

שלב 5. לחץ על התחל
זהו כפתור כחול בפינה השמאלית התחתונה של הדף.

שלב 6. הזן את סיסמת חשבון Google שלך
אם אתה מחובר לחשבון הלא נכון, לחץ על היכנס באמצעות חשבון אחר.

שלב 7. לחץ על כניסה
פעולה זו תאשר את זהותך ותעביר אותך לדף הבא.

שלב 8. גלול למטה לתחתית הדף
לחץ על "בחר אפשרות אחרת", ולאחר מכן בחר "Google Prompt".

שלב 9. ודא שהתקנים שבהם ברצונך להשתמש מופיעים ברשימה
לאחר מכן, לחץ על נסה זאת כעת.
שלב 10. הקש על כן בהנחיה בטלפון שלך

שלב 11. בחר אפשרות גיבוי
הגדרה זו תאפשר לך לגשת לחשבון Google שלך גם אם הודעת Google אינה זמינה. עקוב אחר ההוראות שעל המסך אם ברצונך להשתמש בהודעות טקסט או בשיחת טלפון לאפשרות הגיבוי.
תוכל להשתמש בקודי גיבוי במקום בהודעת טקסט על ידי בחירה באפשרות "השתמש באפשרות גיבוי אחרת"

שלב 12. בחר הפעל כדי להפעיל אימות דו -שלבי
כעת, בכל פעם שאתה (או מישהו אחר) מנסה להיכנס לחשבון שלך, יהיה עליך לאשר את בקשת ההתחברות בטלפון שלך.
שיטה 3 מתוך 3: אפליקציית המאמת
שלב 1. החליט אם ברצונך להשתמש ביישום מאמת
כאשר אתה משתמש ביישום אימות, תתבקש להזין קוד בעת הכניסה. לאחר מכן יהיה עליך לפתוח אפליקציה בטלפון או במחשב ולהזין את הקוד שהאפליקציה נותנת לך להיכנס לחשבון שלך.
- על מנת להשתמש באפשרות זו, יהיה עליך להתקין את Google Authenticator או אפליקציית אימות אחרת, כמו Authy.
- תוכל להשתמש באפשרות זו רק אם הגדרת שיטת אימות אחרת.

שלב 2. עבור לדף "החשבון שלי" של Google
תוכל למצוא אותו בכתובת הבאה:
אם אינך מחובר לחשבון Google שלך, לחץ על להתחבר בפינה השמאלית העליונה של הדף והזן את כתובת הדוא"ל והסיסמה של חשבון Google שלך.

שלב 3. לחץ על כניסה ואבטחה
זה בצד שמאל של הדף.

שלב 4. גלול מטה ולחץ על אימות דו-שלבי
האפשרות הזו תופיע בצד ימין של הדף בקטע "שיטת סיסמה וכניסה".
אם אתה רואה "מופעל" מימין ל אימות דו-שלבי, אז זה כבר מוגדר. תוכל להוסיף שיטה זו כדרך נוספת לאמת את ניסיון הכניסה שלך. פשוט גש לדף האימות הדו-שלבי ולחץ על הגדר תחת האפשרות "אפליקציית מאמת".

שלב 5. לחץ על התחל
זהו כפתור כחול בפינה השמאלית התחתונה של הדף.

שלב 6. הזן את סיסמת חשבון Google שלך
שלב זה הוא לאשר את זהותך מול Google לפני שתמשיך.
אם אתה מחובר לחשבון הלא נכון, לחץ על היכנס באמצעות חשבון אחר.

שלב 7. לחץ על כניסה
פעולה זו תאשר את זהותך ותעביר אותך לדף הבא.

שלב 8. לחץ על "הגדר" תחת אפשרות אפליקציית המאמת

שלב 9. בחר איזה סוג טלפון יש לך

שלב 10. סרוק את קוד ה- QR

שלב 11. הזן את הקוד ולאחר מכן לחץ על אמת
זה כדי לוודא שהטלפון שלך סרק את קוד ה- QR בצורה נכונה.

שלב 12. לחץ על בוצע
כעת הוגדרה אפשרות אפליקציית האימות.
טיפים
- Google ממליצה בחום ליצור שיטת אימות גיבוי בדף "אימות דו-שלבי". אתה יכול לעשות זאת בכל עת על ידי מעבר אל כניסה ואבטחה בקטע "החשבון שלי", לחיצה על האפשרות מופעלת אימות דו-שלבי כפתור ובחירת אפשרות.
- אפילו עם הגדרת אימות דו-שלבי, עליך לשנות את הסיסמה שלך באופן משמעותי מדי פעם.
- אתה יכול ללחוץ לבטל הכל בתחתית דף "אימות דו-שלבי" כדי לנקות את כל המכשירים בחשבון Gmail שלך שיכולים להיכנס ללא צורך באימות הכניסה.
- Google Prompt היא שיטת האימות החזקה ביותר, ואחריה אפליקציית המאמת, ושיטת האבטחה הנמוכה ביותר היא הודעת הטקסט או השיחה הקולית.
אזהרות
- אם תאבד את הגישה למספר הטלפון שלך ואין לך ערכת גיבוי, יהיה עליך ליצור קשר עם Google.
- אם אי פעם תקבל הודעת התחברות לחשבון שלך כאשר אינך מנסה להיכנס, המשמעות היא שהסיסמה שלך נפגעה; עליך לשנות מיד את הסיסמה שלך אם זה יקרה.
-
Google לעולם לא תבקש את קוד האימות או קודי הגיבוי שלך. אם מישהו פנה אליך ומבקש את הקוד, אל תיתן לו אותו, זאת הונאה.
אם אכן נתת להם את הקוד בטעות, עליך לכבות את האימות הדו -שלבי ולאחר מכן לאפס אותו, מכיוון שזה יאפס את אופן יצירת הקודים, עליך גם לבטל את כל המכשירים המהימנים ולאפס את קודי הגיבוי שלך