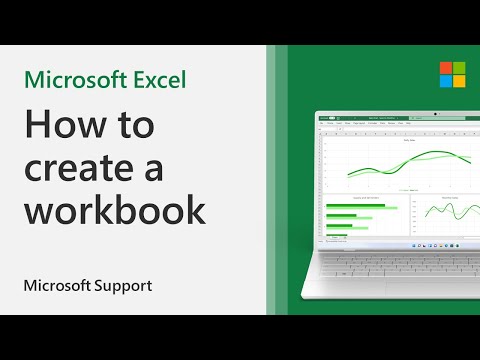WikiHow זה מלמד אותך כיצד לנהל את המלאי של העסק שלך באמצעות גיליון אלקטרוני של Excel במחשב Windows או Mac. תוכל להשתמש בתבנית רשימת מלאי שפורסמה מראש לשם כך, או ליצור ידנית את הגיליון שלך.
צעדים
שיטה 1 מתוך 2: שימוש בתבנית

שלב 1. פתח את Microsoft Excel
זו אפליקציה בצבע ירוק כהה ועליה "X" לבן.

שלב 2. לחץ על סרגל החיפוש
הוא נמצא בחלק העליון של חלון האקסל.
ב- Mac, לחץ ראשון קוֹבֶץ בפינה השמאלית העליונה ולאחר מכן לחץ על חדש מתבנית … בתפריט הנפתח.

שלב 3. חפש תבניות לרשימת מלאי
הקלד רשימת מלאי בסרגל החיפוש שבראש הדף ולחץ על ↵ Enter. פעולה זו תציג רשימה של תבניות לניהול מלאי.

שלב 4. בחר תבנית
לחץ על תבנית רשימת המלאי המתאימה ביותר לצרכיך. דף התצוגה המקדימה שלו ייפתח.
כל תבנית רשימת מלאי מציעה תכונות שונות. אם אתה לא אוהב את התבנית שבחרת, הקש Esc כדי לחזור לדף התבניות

שלב 5. לחץ על צור
הוא מימין לחלון התצוגה המקדימה של התבנית.

שלב 6. המתן לטעינת התבנית שלך
פעולה זו עשויה להימשך מספר שניות. לאחר שהתבנית פתוחה, תוכל להמשיך.

שלב 7. הזן את פרטי המלאי שלך
כדי לשנות תא מלא מראש, לחץ עליו פעמיים, מחק את המספר או המילה שם והזן את פרטי הפריט שלך. בעוד שלתבנית שבחרת עשויות להיות אפשרויות מעט שונות, כל רשימת מלאי צריכה לכלול את האפשרויות הבאות:
- מספר פריט - מספר מלאי של פריט (SKU).
- שם הפריט - שם תיאור של פריט.
- מחיר מוצר - עלות פריט אחד.
- מספר במלאי - מספר הפריט.
- ערך נטו - הערך הכולל של מלאי פריט.

שלב 8. שמור את העבודה שלך
לשם כך:
- חלונות - לחץ קוֹבֶץ, לחץ שמור כ, לחץ לחיצה כפולה מחשב זה, לחץ על מיקום שמור בצד שמאל של החלון, הקלד את שם המסמך (למשל "רשימת מלאי") בתיבת הטקסט "שם קובץ" ולחץ על להציל.
- מק - לחץ קוֹבֶץ, לחץ שמור כ…, הזן את שם המסמך (למשל, "רשימת מלאי") בשדה "שמור בשם", בחר מיקום שמור על ידי לחיצה על התיבה "איפה" ולחיצה על תיקיה ולחץ על להציל.
שיטה 2 מתוך 2: יצירה מאפס

שלב 1. פתח את Microsoft Excel
זוהי קופסה ירוקה עם "X" לבן בה.

שלב 2. לחץ על חוברת עבודה ריקה
תיבה זו נמצאת בצד השמאלי העליון של החלון.
דלג על שלב זה ב- Mac

שלב 3. צור את כותרות רשימת המלאי שלך
בתאים הבאים, הזן את הכותרות הבאות:
- A1 - מספר פריט
- B1 - שם הפריט
- C1 - מחיר מוצר
- D1 - מספר פריטים
- E1 - ערך נטו

שלב 4. התאם את רוחבי העמודה
לחץ על הרווח בין שתי אותיות עמודה (למשל, א ו ב) בחלק העליון של הגיליון, ולאחר מכן גרור את העכבר ימינה כדי להרחיב את העמודה.

שלב 5. הזן את מספר המלאי של הפריט
לחץ על התא A2 ולאחר מכן הקלד את מספר המלאי של הפריט שלך (למשל, 123456) ולחץ על ↵ Enter.

שלב 6. הוסף את שם הפריט
לחץ על התא B2 ולאחר מכן הזן את שמו הרשמי של הפריט (למשל, קשרים).

שלב 7. קבע את עלות הפריט ליחידה
לחץ על התא C2 ולאחר מכן הזן את המחיר האינדיבידואלי של הפריט (למשל, 4.99).

שלב 8. הוסף את המספר הכולל של אותו פריט שברשותך
לחץ על התא D2 ולאחר מכן הזן את מספר הפריטים שיש לך במלאי (לדוגמה, אם יש לך 80 קשרים בהישג יד, תוכל להזין 80).

שלב 9. הזן את נוסחת הערך הנקי
לחץ על התא E2, ולאחר מכן הקלד
= C2*D2
לתוך התא ולחץ על ↵ Enter. אתה אמור מיד לראות את הערך הנקי המחושב מופיע בתא.
אתה יכול לחזור על נוסחה כללית זו עבור כל תא בעמודה "ערך נטו"-רק וודא שאתה מחליף C2 ו D2 עם התאים הנכונים (לדוגמה, אם אתה מכפיל ערכים בתאים C10 ו D10, היית משתמש בתאים אלה במקום C2 ו D2).

שלב 10. הוסף את שאר הפריטים לרשימת המלאי
חזור על התהליך הנ ל עבור כל פריט במלאי שלך. תקצה פריט אחד לכל שורה עד שהרשימה שלך תתמלא.

שלב 11. שמור את העבודה שלך
לשם כך:
- חלונות - לחץ קוֹבֶץ, לחץ שמור כ, לחץ לחיצה כפולה מחשב זה, לחץ על מיקום שמור בצד שמאל של החלון, הקלד את שם המסמך (למשל "רשימת מלאי") בתיבת הטקסט "שם קובץ" ולחץ על להציל.
- מק - לחץ קוֹבֶץ, לחץ שמור כ…, הזן את שם המסמך (למשל, "רשימת מלאי") בשדה "שמור בשם", בחר מיקום שמור על ידי לחיצה על התיבה "איפה" ולחיצה על תיקיה ולחץ על להציל.