השתמש באפליקציית התמונות כדי לשתף תמונות עם חברים ובני משפחה באמצעות דואר אלקטרוני.
צעדים

שלב 1. הקש על סמל התמונות במסך הבית של האייפון שלך כדי להפעיל את אפליקציית התמונות

שלב 2. הקש על האלבום המכיל את התמונות שברצונך לשתף
תוכל גם להקיש על "משותף" בתחתית הממשק.

שלב 3. הקש על כפתור "בחר" בפינה השמאלית העליונה של הממשק

שלב 4. הקש על כל אחת מהתמונות שברצונך לשתף כך שיופיע עליהן סימן ביקורת
כעת הקש על כפתור השיתוף. תוכל לשלוח עד חמש הודעות בבת אחת.

שלב 5. הקש על דואר בתפריט שמופיע
אם האפשרות דואר אינה זמינה, או שאין לך כתובת דוא ל המשויכת לאייפון שלך, או שבחרת יותר מחמש תמונות.

שלב 6. דואר אלקטרוני חדש נוצר ובו התמונות שבחרת נוספו כקבצים מצורפים
כעת תוכל לשלוח את הדואר האלקטרוני כרגיל כדי לשתף את התמונות שלך.

שלב 7. סיים
וידאו - על ידי שימוש בשירות זה, מידע מסוים עשוי להיות משותף עם YouTube
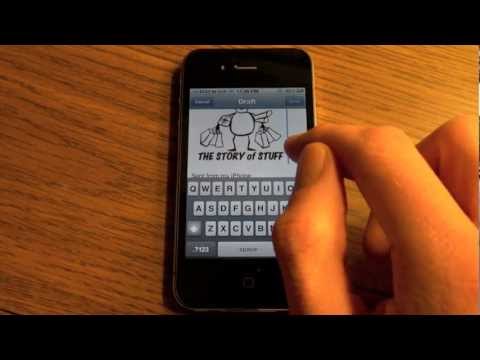
טיפים
- תוכל גם לשתף זרם תמונות מאפליקציית התמונות אם לך ולאדם שאיתו אתה משתף יש חשבון iCloud והפעלת זרם תמונות.
- כדי לוודא שהתמונות שלך נשלחות במהירות, חבר את ה- iPhone שלך לרשת Wi-Fi במקום להשתמש בנתונים סלולריים כדי לשלוח אותן.







