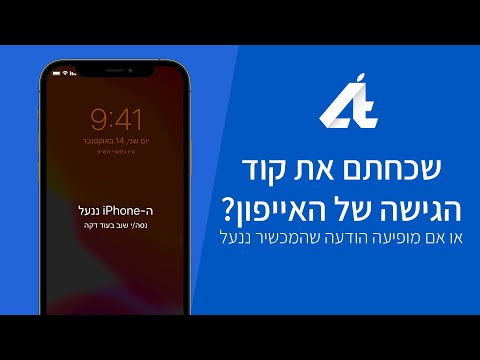אם המדפסת שלך תואמת AirPrint, תוכל להדפיס ישירות אליה מהאייפון שלך כל עוד אתה נמצא באותה רשת. עבור מדפסות שאינן תומכות ב- AirPrint, בדרך כלל תוכל להשתמש באפליקציה של יצרן המדפסות כדי להדפיס את התמונות שלך. אתה יכול גם להזמין הדפסים מקצועיים ישירות מהאייפון שלך באמצעות מגוון אפליקציות שונות.
צעדים
שיטה 1 מתוך 3: שימוש במדפסת AirPrint

שלב 1. חבר את מדפסת ה- AirPrint שלך לרשת האלחוטית
התהליך עבור זה ישתנה בהתאם למדפסת שלך. באופן כללי, תוכל להשתמש בתפריט המובנה של המדפסת כדי לבחור את הרשת האלחוטית שלך ולהזין את הסיסמה.
- תוכל לבדוק אם המדפסת שלך תואמת AirPrint על ידי בדיקת דף התמיכה של אפל.
- אם המדפסת שלך אינה תומכת ב- AirPrint, עיין בסעיף הבא.

שלב 2. הכנס נייר צילום למדפסת שלך
לרוב מדפסות שולחן העבודה המודרניות יהיה מגש מיוחד לנייר צילום. מגש זה עשוי להיות מתכוונן, והמיקום ישתנה בהתאם למדפסת. עיין בתיעוד המדפסת שלך להנחיות להכנסת נייר צילום למגש.
האייפון שלך ישלח אוטומטית תמונות שאתה מדפיס למגש נייר הצילום של המדפסת שלך

שלב 3. הקש על אפליקציית ההגדרות באייפון שלך
זה עשוי להיות בתיקייה שכותרתה "כלי עזר".

שלב 4. הקש על האפשרות "Wi-Fi"

שלב 5. ודא שאתה מחובר לאותה רשת כמו המדפסת
יהיה עליך להיות באותה רשת אלחוטית מקומית כמו מדפסת AirPrint. לא תוכל להדפיס למדפסת AirPrint שלך דרך האינטרנט.
אם אתה מחובר לרשת אחרת, הקש על הרשת הנכונה ברשימה והזן את הסיסמה כאשר תתבקש

שלב 6. לחץ על כפתור הבית
פעולה זו תחזיר אותך למסך הבית.

שלב 7. הקש על אפליקציית התמונות

שלב 8. הקש על הלחצן שתף
תוכלו למצוא זאת בפינה השמאלית התחתונה של המסך.

שלב 9. הקש על התמונות שברצונך להדפיס
אתה יכול לבחור כמה תמונות שאתה רוצה. הקפד לא לבחור סרטונים, אחרת לא תוכל לגשת לאפשרות הדפסה.

שלב 10. הקש על כפתור "הבא"
פעולה זו תפתח את רשימת אפשרויות השיתוף.

שלב 11. הקש על "הדפס
" תוכלו למצוא זאת בשורה השנייה של אפשרויות השיתוף. ייתכן שיהיה עליך להחליק את השורה מימין לשמאל כדי לראות אותה.

שלב 12. הקש על "בחר מדפסת
" תופיע רשימה של מדפסות זמינות.

שלב 13. הקש על המדפסת שלך
אם המדפסת שלך לא מופיעה ברשימה, ודא שהיא מחוברת לאותה רשת כמוך וכי היא תואמת AirPrint. הפעלה מחדש של המדפסת והנתב שלך בדרך כלל תתקן שגיאות חיבור.

שלב 14. הפעל את האפשרות "שחור ולבן" (אופציונלי)
באפשרותך להגדיר את התמונות שלך להדפסה בשחור -לבן על -ידי החלפתן לאחר בחירת המדפסת שלך.
אם אתה זקוק לאפשרויות הדפסה נוספות, ייתכן שתרצה לנסות את אפליקציית ההדפסה של יצרן המדפסת שלך. עיין בפרק הבא לפרטים

שלב 15. הקש על "הדפס" כדי להדפיס את התמונות שנבחרו
המדפסת שלך תנסה להדפיס אוטומטית ממגש נייר הצילום במדפסת שלך.
שיטה 2 מתוך 3: שימוש במדפסת שאינה AirPrint

שלב 1. חבר את המדפסת שאינה AirPrint לרשת האלחוטית שלך
המדפסת תצטרך להיות מחוברת לרשת כדי לשלוח תמונות להדפסה. התהליך עבור זה משתנה בהתאם למדפסת שבה אתה משתמש. ראה התקנת מדפסת רשת לקבלת הוראות מפורטות.

שלב 2. הקש על חנות האפליקציות באייפון שלך

שלב 3. חפש את יצרן המדפסת שלך
לדוגמה, אם יש לך מדפסת Canon, חפש "canon".

שלב 4. הורד את אפליקציית המדפסת למדפסת שלך
לרוב יצרני המדפסות יש אפליקציה זמינה שתאפשר לך להתחבר למדפסת שלך. מצא את האפליקציה מיצרן המדפסת שלך והקש על כפתור "קבל" כדי להוריד ולהתקין אותה.

שלב 5. הקש על אפליקציית המדפסת שהותקנת לאחרונה

שלב 6. הקש על הלחצן "הוסף מדפסת"
תהליך רישום המדפסת ישתנה בהתאם לאפליקציה שבה אתה משתמש, אך בדרך כלל יהיה עליך להקיש על כפתור "הוסף מדפסת" ולאחר מכן לחפש ברשת מדפסות זמינות.

שלב 7. הקש על המדפסת שלך
אם אתה משתמש באפליקציה מיצרן המדפסת שלך והמדפסת מחוברת לאותה רשת אלחוטית כמו ה- iPhone שלך, אתה אמור לראות אותה ברשימת המדפסות הזמינות.
אם אינך רואה את המדפסת שלך, ודא שהיא מחוברת לאותה רשת. הפעלה מחדש של המדפסת והנתב עשויה לעזור

שלב 8. הקש על האפשרות הדפסת תמונות
זה ישתנה בהתאם לאפליקציה, אך בדרך כלל תוכל לעיין בתמונות באייפון וב- iCloud ולבחור את מה שאתה רוצה להדפיס.

שלב 9. הקש על התמונות שברצונך להדפיס
נווט בגליל המצלמות שלך ובחר את התמונות שברצונך לשלוח למדפסת שלך.

שלב 10. שנה את הגדרות ההדפסה שלך
רוב אפליקציות המדפסת נותנות לך יותר אפשרויות הגדרות הדפסה מאשר AirPrint. בדרך כלל תוכל לבחור את גודל הנייר וסוגו, ואפשרויות אחרות יהיו זמינות בהתאם לאפליקציה.

שלב 11. הקש על "הדפס
" התמונות שנבחרו יישלחו למדפסת שלך ויודפסו ממגש הצילום אם יוכנס נייר צילום.
שיטה 3 מתוך 3: קבלת הדפסים מקצועיים

שלב 1. הקש על חנות האפליקציות
ישנם מגוון שירותי הדפסה הזמינים שיאפשרו לך להזמין הדפסים למשלוח עד הבית או לאסוף אותם מחנויות פופולריות כמו CVS או Walgreens.

שלב 2. הקש על הכרטיסייה חיפוש
תמצא זאת בתחתית המסך.

שלב 3. חפש "הזמנת תמונות
" פעולה זו תחזיר חבורה של אפליקציות שיאפשרו לך להזמין הדפסים למשלוח או איסוף.

שלב 4. הקש על "קבל" עבור האפליקציה שאתה רוצה
כמה מהיישומים הפופולריים יותר להזמנת הדפסים כוללים:
- וולגרין
- סנפפיש
- PostalPix
- תריס

שלב 5. הקש על אפליקציית התמונות שהותקנת לאחרונה
הממשק ישתנה מאוד בהתאם לאפליקציה שבה אתה משתמש.

שלב 6. בחר את התמונות שאתה רוצה להזמין
תוכל לעיין בתמונות שבגלגלת המצלמות של המכשיר שלך, ובאפליקציות מסוימות תוכל לעיין גם בספריית התמונות שלך ב- iCloud.

שלב 7. הקש על גודל וגודל הנייר שאתה רוצה
לאחר בחירת התמונות שלך, תוכל לבחור את גודל ההדפסה וסוג הנייר שאתה רוצה. לאפשרויות שונות יהיו עלויות שונות.

שלב 8. בחר את אפשרויות המשלוח או האיסוף שלך
בהתאם לשירות, ייתכן שתוכל לבחור את מהירות המשלוח שלך, או כאשר תרצה לאסוף את התמונות. אפשרויות אלה ישתנו.

שלב 9. הזן את פרטי התשלום שלך
לאחר בחירת כל האפשרויות שלך, תתבקש לשלם עבור ההזמנה שלך. חלק מהיישומים עשויים לכלול תמיכה ב- Apple Pay אם יש לך את ההגדרה הזו במכשיר שלך.