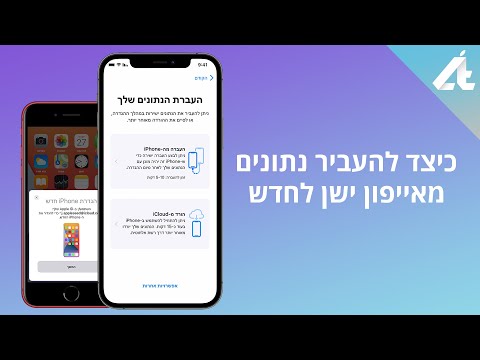לסרטוני YouTube יש מספר אפשרויות שתוכל להגדיר כדי לשנות את חווית הצפייה שלך. ניתן לגשת לאלה מהפינה הימנית התחתונה (או מימין למעלה בעת שימוש באפליקציה לנייד) של סרטון בזמן הצפייה ולכלול אפשרויות כגון כיתובים, מהירות הפעלה, רזולוציה, מצב תיאטרון ומסך מלא. תוכל גם להשתמש ב- YouTube TV כדי לצפות בוידאו בטלוויזיה מהמכשיר הנייד או מהמחשב שלך אם יש לך את החומרה המתאימה. זכור כי ייתכן שחלק מאפשרויות הצפייה בחלק מהסרטונים אינן זמינות.
צעדים
שיטה 1 מתוך 3: שימוש באפליקציית YouTube

שלב 1. הורד ופתח את אפליקציית YouTube מחנות האפליקציות אוֹ חנות משחקים.
הקש על "התקן" ולאחר מכן על "פתח" לאחר השלמת ההתקנה.
אפליקציית YouTube מותקנת מראש ברוב מכשירי האנדרואיד

שלב 2. הקש על סרטון כדי להתחיל לצפות

שלב 3. הקש על 3 הנקודות האנכיות
לחצן זה נמצא בפינה הימנית העליונה של הסרטון ויפתח תפריט עם אפשרויות צפייה.

שלב 4. הקש על "איכות" ובחר ברזולוציית זרם
זרמים באיכות גבוהה יותר ידרושו יותר רוחב פס כדי להזרים בצורה חלקה. האפשרות "אוטומטי" תתאים את האיכות באופן אוטומטי כך שיתאים לרוחב הפס הזמין שלך תוך כדי משחק.
- אפשרות זו עשויה להיות בלתי נגישה בזמן הצגת המודעות. נסה שוב לאחר השלמת מודעה.
- אפשרות זו אינה נגישה גם אם אתה זורם באמצעות נתונים סלולריים.

שלב 5. הקש על "כיתובים" כדי להחליף כתוביות ולבחור שפת כיתוב
בחר שפה מהרשימה או בחר "ללא כיתובים" כדי להשבית את התכונה.
כיתובים אינם זמינים בכל הסרטונים

שלב 6. הקש על "הצג בקרטון" (טלפונים בלבד) לצפייה בתלת ממד באמצעות קרטון Google
אפשרות זו נתמכת רק בכמה סרטונים ומחייבת אותך לרכוש קרטון Google.

שלב 7. הקש על "Airplay" לצפייה באמצעות AppleTV (iOS בלבד)
לחצן זה מופיע בפינה הימנית התחתונה של הסרטון ומאפשר לך לעבור הפעלה בין המכשיר הנייד שלך לבין Apple TV.

שלב 8. הקש על "מסך מלא" כדי להרחיב את הסרטון כך שימלא את המסך
לחצן זה ממוקם בפינה הימנית התחתונה של הסרטון. תוכל לצאת ממסך מלא בכל עת על ידי הקשה על הכפתור שוב.
שיטה 2 מתוך 3: צפייה ב- YouTube בדפדפן אינטרנט

שלב 1. נווט אל YouTube בדפדפן האינטרנט שלך

שלב 2. לחץ על סרטון כדי להתחיל לצפות
כאשר הסמן נמצא מעל אזור הווידאו, פקדי הווידאו יופיעו. אלה כוללים את פקדי ההפעלה בצד שמאל למטה ואפשרויות הצפייה בצד ימין למטה.

שלב 3. לחץ על "CC" כדי לעבור בין כתוביות/כיתוב סגור
לחצן זה נמצא בפינה השמאלית התחתונה של הסרטון ויציג כתוביות שהטען כלל עם הסרטון בתחתית הסרטון.

שלב 4. לחץ על סמל גלגל השיניים כדי לפתוח את ההגדרות
לחצן זה מופיע מימין ללחצן CC ויפתח תפריט עם אפשרויות וידאו שונות.

שלב 5. לחץ על "הפעלה אוטומטית" כדי להחליף את התכונה
זה יגרום להפעלה להמשיך באופן אוטומטי בסרטון הבא של רשימת ההשמעה של YouTube לאחר סיום הסרטון הקודם. התכונה מופעלת כאשר המחוון מוגדר ימינה.

שלב 6. לחץ על "הערות" כדי להחליף את התכונה
ביאורים הם חלונות קופצים או קישורים המופיעים במהלך הסרטון אם הם נכללים על ידי מעלה הסרטונים. התכונה מופעלת כאשר המחוון מוגדר ימינה.

שלב 7. לחץ על "מהירות" ובחר באפשרות להאיץ או להאט את ההפעלה
כל מספר מציין את הקצב בו הסרטון יופעל: 2 מהיר פי שניים,.25 איטי ב -75% וכו '.

שלב 8. לחץ על "כתוביות" כדי לשנות שפות כיתוב
כל השפות החלופיות הזמינות לכתוביות יופיעו כאן.

שלב 9. לחץ על "איכות" ובחר רזולוציית זרם
זרמים באיכות גבוהה יותר ידרושו יותר רוחב פס כדי להזרים בצורה חלקה. האפשרות "אוטומטי" תתאים את האיכות באופן אוטומטי כך שיתאים לרוחב הפס הזמין שלך תוך כדי משחק.

שלב 10. החלף מצב תיאטרון ותצוגת ברירת מחדל
לחצן זה נמצא מימין לאייקון ההגדרות. תצוגת ברירת המחדל מציגה את רשימת ההשמעה או הסרטונים המומלצים מימין לסרטון. מצב תיאטרון העביר את התצוגות האלה מתחת לסרטון ומרכז את אזור ההפעלה.

שלב 11. לחץ על "מסך מלא" כדי להרחיב את הסרטון כך שימלא את המסך
לחצן זה ממוקם מימין למתג מצב תיאטרון. תוכל ללחוץ על Esc כדי לצאת ממסך מלא בכל עת.
שיטה 3 מתוך 3: הגדרת YouTube TV

שלב 1. ודא שהגדרת הטלוויזיה שלך תואמת
ניתן לשלוח סרטונים מהמכשיר הנייד לטלוויזיה אם יש לך טלוויזיה חכמה או קונסולת משחקים המסוגלים להריץ את אפליקציית YouTube. סביר להניח שהאפליקציה תכלול טלוויזיות חכמות וניתן להוריד אותה מהחנות הדיגיטלית של קונסולות המשחקים המודרניות.
תוכל גם להשתמש בתכונה במחשב שלך באמצעות אתר YouTube TV. הממשק מותאם למכשירים המחוברים לטלוויזיות (באמצעות HDMI או כבל אחר) אך אין צורך להשתמש בתכונה

שלב 2. הורד ופתח את אפליקציית YouTube במכשיר הנייד שלך מחנות האפליקציות אוֹ חנות משחקים.
הקש על "התקן" ולאחר מכן על "פתח" לאחר השלמת ההתקנה.

שלב 3. הקש על שלוש הנקודות האנכיות בדף הבית
לחצן זה מופיע בפינה השמאלית העליונה של האפליקציה ופותח תפריט של הגדרות אפליקציה.

שלב 4. בחר "הגדרות" מהתפריט
פעולה זו תפתח תפריט נוסף של אפשרויות.

שלב 5. הקש על "צפה בטלוויזיה"
פעולה זו תציג תיבת טקסט המבקשת ממך קוד זיווג מהטלוויזיה שלך.
ב- Android, ייתכן שיהיה עליך להקיש על "הוסף טלוויזיה" כדי להגיע לתיבת קוד ההתאמה

שלב 6. פתח את אפליקציית YouTube בטלוויזיה או בקונסולת המשחקים שלך

שלב 7. פתח את "הגדרות" ובחר "התאמת התקן"
הגישה לתפריט זה תשתנה בהתאם לטלוויזיה או לפלטפורמת המשחק שלך. לאחר בחירת "התאמת התקן" יופיע קוד על המסך לשימושך במכשיר הנייד שלך.

שלב 8. הזן את הקוד בתיבה במכשיר הנייד שלך והקש על "הוסף"
תקבל הודעה כאשר ההתאמה תצליח.
אם ההתאמה נכשלת, נסה להפעיל מחדש את שני המכשירים ובצע שוב את השלבים

שלב 9. הקש על סרטון כדי להתחיל לצפות בטלוויזיה שלך
אתה יכול להשתמש במכשיר הנייד שלך כמעין שלט רחוק לצפייה ב- YouTube בטלוויזיה שלך.
טיפים
- לחץ על הסרטון להשהיה בעת התאמת אפשרויות הצפייה כדי לא להפריע לחוויית הצפייה שלך.
- היו מודעים למגבלות הנתונים שלכם בעת הזרמת וידאו ברזולוציה גבוהה ברשת סלולרית. אתה יכול לנצל הרבה רוחב פס במהירות.