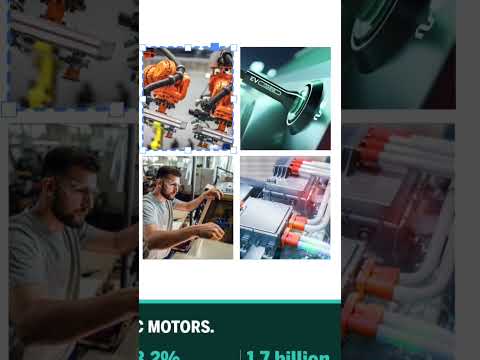קישור קבצי Excel למצגת PowerPoint מאפשר לך להציג ולהציג נתונים מורכבים בצורה הרבה יותר פשוטה שאנשים יכולים להבין. זה מאוד שימושי כאשר אתה עורך מצגות עסקיות או אקדמיות. מה שכן הוא שזה גם מאפשר לך ליצור בקלות טבלאות על מצגות ולשנות בנוחות את נתוני הטבלה מבלי לערוך את המצגת עצמה.
צעדים
חלק 1 מתוך 2: פתיחת הקבצים לקישור

שלב 1. פתח את קובץ ה- Excel שברצונך לקשר עם מצגת PowerPoint
בחר Microsoft Excel מתפריט התחל כדי לפתוח אותו. לאחר שהפעלת את Excel, תוכל לבחור לפתוח קובץ Excel קיים או ליצור קובץ חדש.
אם תבחר ליצור מסמך חדש לקישור למצגת PowerPoint, עליך לשמור אותו תחילה כקובץ אקסל לפני שתוכל לבצע כל סוג של קישור

שלב 2. פתח את קובץ ה- PowerPoint שאליו ברצונך לקשר את קובץ ה- Excel
הפעל את Microsoft PowerPoint על -ידי בחירה בתפריט ההתחלה. לאחר ההשקה, תוכל לפתוח מצגת קיימת של PowerPoint או ליצור מצגת חדשה על ידי לחיצה על כפתור קובץ בפינה השמאלית העליונה של שורת התפריטים.
חלק 2 מתוך 2: קישור הקבצים

שלב 1. בחר היכן ברצונך להכניס את קובץ ה- Excel
במצגת PowerPoint, לחץ על שדה הטקסט שברצונך להוסיף קובץ Excel ולאחר מכן לחץ על הכרטיסייה הוספה בחלק השמאלי העליון של החלון כדי להציג את סרגל הכלים הוספה.

שלב 2. לחץ על הלחצן Object
פעולה זו תפתח חלון קטן בשם Insert Object.

שלב 3. לחץ על כפתור הבחירה "צור מקובץ"
זה יאפשר לך להוסיף קובץ קיים למצגת PowerPoint שלך, במקרה זה, מסמך ה- Excel.

שלב 4. בחר את הקובץ שיש להוסיף
עדיין בחלון הוסף אובייקט, לחץ על הלחצן עיון והשתמש בסייר כדי לנווט למיקום של קובץ ה- Excel שברצונך לקשר. לאחר שמצאת את הקובץ, בחר אותו ולחץ על בסדר.

שלב 5. בדוק את האפשרות קישור
בחלון הוסף אובייקט, וודא שאתה מסמן את האפשרות קישור ממש ליד כפתור העיון. על ידי כך, כל השינויים שבוצעו בקובץ ה- Excel יבואו לידי ביטוי אוטומטית במצגת PowerPoint.
- לחץ על אוקיי כדי לסיים את הכנסת הקובץ.
- טבלת הנתונים בקובץ ה- Excel שלך אמורה להיות מוצגת כעת בשקופית המצגת. אתה יכול להזיז אותו לכל מקום במצגת ולהתאים את גובהו ורוחבו על ידי לחיצה וגרירה של נקודות הפינה שלה על פני השקופית.

שלב 6. ודא שהקישור פועל
חזור אל Microsoft Excel ושנה את הנתונים בכל אחד מהתאים. לאחר עריכת אחד התאים, חזור שוב ל- PowerPoint. הנתונים על אובייקט Excel במצגת שלך אמורים לשקף את אותם השינויים שביצעת בקובץ ה- Excel.
וידאו - על ידי שימוש בשירות זה, מידע מסוים עשוי להיות משותף עם YouTube

טיפים
- כדי לקשר מסמכי Excel למצגת PowerPoint באמצעות חבילת Microsoft Office ישנה יותר, עליך לשמור מחדש את קובץ ה- Excel לתבנית שתוכנת PowerPoint הישנה תוכל לקרוא.
- אינך צריך קודם כל לשמור את קובץ ה- Excel לפני שהשינויים שבוצעו משתקפים במצגת. האובייקט שהוכנס צריך לשקף את השינוי בעת עריכתו.