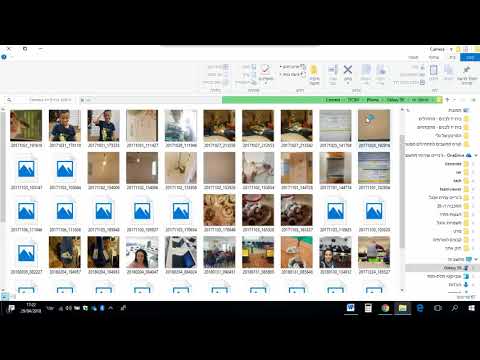WikiHow זה מלמד אותך כיצד להשתמש ב- Adobe Lightroom לעבודה עם תמונות במחשב PC או ב- Mac.
צעדים
שיטה 1 מתוך 4: ייבוא תמונות

שלב 1. פתח את Lightroom במחשב שלך
תמצא אותו ב- כל האפליקציות באזור התפריט התחל (Windows) או יישומים תיקייה (macOS).

שלב 2. חבר את המצלמה או הכונן למחשב שלך
אם התמונות נמצאות במצלמה או בכרטיס אחסון נשלף, חבר את קורא הכרטיסים למחשב.

שלב 3. לחץ על +
הוא בפינה השמאלית העליונה של Lightroom. יופיע תפריט הקשר שיציג את כל המכשירים המחוברים.

שלב 4. בחר את המכשיר בו מאוחסנים התמונות שלך
אם התמונות נמצאות במחשב שלך, לחץ על לְדַפדֵף… כדי לפתוח את דפדפן הקבצים של המחשב שלך.

שלב 5. בחר את התמונות שברצונך להוסיף
לחיצה על תצוגה מקדימה של תמונה מוסיפה סימן ביקורת לתמונה, המצביעה על כך שהיא נבחרה.
- אם התמונות כולן בתיקיה אחת, בחר את התיקיה ולחץ על סקירה לייבוא (Mac) או בחר תיקיה (מחשב).
- לבחירת תמונה אחת או יותר בודדות, לחץ על כל תמונה שברצונך להוסיף (החזק Ctrl (PC) או ⌘ Command (Mac) תוך כדי לחיצה כדי לבחור מספר תמונות בבת אחת), ולאחר מכן לחץ על סקירה לייבוא.

שלב 6. לחץ על הוסף תמונות
התמונות שנבחרו מתווספות כעת ל- Lightroom.
שיטה 2 מתוך 4: יצירת אלבומים והוספת תמונות

שלב 1. פתח את Lightroom
תמצא אותו ב- כל האפליקציות באזור התפריט התחל (Windows) או יישומים תיקייה (macOS).
תוכל גם להשתמש ב- Lightroom באינטרנט בכתובת https://lightroom.adobe.com

שלב 2. לחץ על הוסף אלבום
הוא נמצא בחלונית השמאלית מתחת לכותרת האלבומים.

שלב 3. הקלד שם אלבום ולחץ על צור
פעולה זו יוצרת את האלבום ומוסיפה אותו לקטע "אלבומים" בחלונית השמאלית.

שלב 4. לחץ על שם האלבום
פעולה זו פותחת את האלבום, שכרגע אינו מכיל תמונות.

שלב 5. גרור תמונות מהרשת לאלבום
דרך נוספת להוסיף תמונות היא ללחוץ על הכחול בחר קבצים… כפתור ובחר את התמונות שברצונך להוסיף.
שיטה 3 מתוך 4: עריכת תמונות

שלב 1. פתח את Lightroom
תמצא אותו ב- כל האפליקציות באזור התפריט התחל (Windows) או יישומים תיקייה (macOS).
תוכל גם להשתמש ב- Lightroom באינטרנט בכתובת https://lightroom.adobe.com

שלב 2. לחץ על התמונה שברצונך לערוך
זה פותח גרסה גדולה יותר.

שלב 3. לחץ על סמל העריכה
הוא נמצא בחלק העליון של העמודה העובר לאורך הצד הימני של המסך (נראה כמו כמה מחוונים אופקיים). כלי העריכה ייפתחו בחלונית הימנית הקיצונית.
תוכל גם להיכנס למצב עריכה על ידי לחיצה על מקש E במקלדת

שלב 4. לחץ על CROP כדי לחתוך את התמונה
אתה יכול לדלג על שלב זה אם אינך רוצה לחתוך.
- גרור את קצוות הריבוע כדי להקיף רק את החלק בתמונה שברצונך לשמור.
- נְקִישָׁה בוצע.

שלב 5. לחץ על הכרטיסייה PRESETS
הוא נמצא בחלק העליון של הלוח הימני. זה מציג רשימה של מסננים מוגדרים מראש בהם תוכל להשתמש.
- ההגדרות הקבועות מראש מחולקות לקבוצות. לחץ על החץ שלצד כל קבוצה בחלונית הימנית כדי לראות את תוכנה.
- לחץ על אחת מהתצוגות המקדימות כדי להחיל אותה על התמונה שלך.

שלב 6. לחץ על הכרטיסייה התאם
הוא נמצא ליד הכרטיסייה "הגדרות קבועות מראש". כאן תוכל לבצע עריכת תמונות ידנית.
- השתמש במחוונים מתחת לכותרות "אור" ו"צבע "(שתי הקבוצות הראשונות בלוח הימני) התאם את החשיפה, הניגודיות, ההדגשות, הצללים, הרוויה, הגוון ופרטים נוספים.
- אתה יכול לשפר את איכות התמונה או להוסיף פרטים על ידי התאמת המחוונים תחת "אפקטים" ו"חיטוב פיצול ".
- לאחר העריכה, ייתכן שתרצה להציג את התמונה המקורית להשוואה.
שיטה 4 מתוך 4: שמירה או ייצוא של תמונות ערוכות

שלב 1. פתח את Lightroom
אם יש לך את היישום מותקן, תמצא אותו ב- כל האפליקציות באזור התפריט התחל (Windows) או יישומים תיקייה (macOS). תוכל גם להשתמש ב- Lightroom באינטרנט בכתובת https://lightroom.adobe.com.

שלב 2. פתח את התמונה שברצונך לשמור או לייצא
פעולה זו פותחת תצוגה מקדימה.
אם אתה משתמש בגרסת האינטרנט של Lightroom, לחץ על שמור ויציאה בפינה השמאלית העליונה של הדף. אינך צריך להשתמש בשאר השיטות.

שלב 3. לחץ על התפריט קובץ
הוא בפינה השמאלית העליונה של המסך.

שלב 4. לחץ על שמור ב-

שלב 5. בחר פורמט
בחר JPEG לקבלת תמונה באיכות מעולה בגודל מופחת, או בחר באפשרות הרצויה מהתפריט "סוג קובץ".
בחר הגדרות מקוריות כדי לשמור את התמונה בגודלה ובמצבה המקורי.

שלב 6. בחר מיקום שמירה
לחץ על סמל התיקיה כדי לחפש תיקיה במחשב שלך.

שלב 7. בחר את הגודל הרצוי
אם בחרת JPEG, בחר את הגודל שבו ברצונך לשמור את התמונה מהתפריט הנפתח בתחתית החלון.

שלב 8. לחץ על שמור
גרסה זו של התמונה נשמרת כעת במחשב שלך.