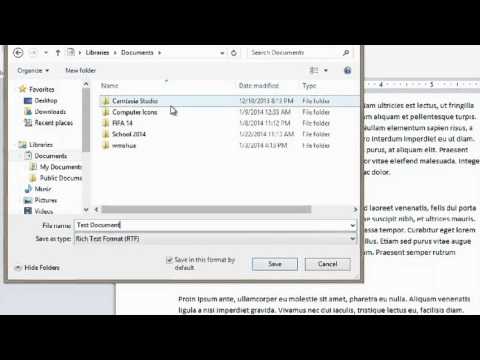מסמכי הדפסה רבים מכילים פריטים מרובים, כולל טקסט, תמונות ואלמנטים גרפיים אחרים. יישור פריטים במסמך מודפס שומר אותו מסודר ומתאים לערעור החזותי שלו. הידע כיצד ליישר ב- InDesign, תוכנית פרסום שולחנית פופולרית המאפשרת למשתמשים ליצור מסמכי הדפסה במגוון גדלים ופורמטים, היא מיומנות שימושית עבור מעצבים.
צעדים

שלב 1. רכשו את Adobe InDesign אם אינכם בבעלותכם עדיין
עקוב אחר ההוראות שעל המסך להתקנת InDesign במחשב שלך והפעל מחדש את המחשב במידת הצורך.

שלב 2. הכיר את סביבת העבודה של InDesign ומשאבי המשתמש הזמינים

שלב 3. פתח את Adobe InDesign

שלב 4. פתח את מסמך InDesign בו ברצונך לעבוד על ידי בחירת קובץ> פתח מלוח הבקרה בחלק העליון של סביבת העבודה שלך
אם אין לך מסמך InDesign קיים לעבודה, צור מסמך חדש על -ידי בחירת קובץ> חדש> מסמך וציון ההגדרות של המסמך החדש שלך

שלב 5. השתמש בכלי ה- Select שלך, הממוקם בחלונית הכלים שלך, כדי ללחוץ על הפריטים שברצונך ליישר
לבחירת פריטים מרובים, לחץ לחיצה ממושכת על מקש השליטה תוך כדי לחיצה על כל פריט. אם המסמך אינו מכיל פריטים כלשהם, צור או ייבא אותם כעת.
- כדי לייבא תמונה, לחץ על קובץ> מקום מלוח הבקרה של InDesign. נווט אל קובץ התמונה שברצונך לייבא ולחץ פעמיים על שם הקובץ. העבר את הסמן למיקום או למסגרת שבה ברצונך למקם את התמונה ולחץ על העכבר. התאם את גודל התמונה על -ידי בחירת התמונה באמצעות כלי הבחירה שלך וגרירת ידית תוך החזקת מקשי השליטה וההזזה. פעולה זו תתאים את גודל התמונה באופן יחסי. תוכל גם להזין ערכים מדויקים לגובה ורוחב התמונה בשדות גובה ורוחב הממוקמים בלוח הבקרה.
- כדי ליצור אובייקט מסוג אחר, בחר בכלי Line, Ellipse, Rectangle או Polygon מחלונית Tools של InDesign. לחץ על המיקום במסמך שבו תרצה שהצורה שלך תופיע. לחץ ואז גרור את העכבר כדי לצייר את הצורה הרצויה. כשהאובייקט החדש שלך עדיין נבחר, לחץ על החלונית דוגמיות שלך, הממוקמת בצד ימין של סביבת העבודה שלך. בחר את תיבת המילוי ולאחר מכן לחץ על צבע לאובייקט שלך. כדי להוסיף גבול לאובייקט שלך, בחר בתיבה Stroke בחלונית דוגמיות של InDesign ולחץ על צבע לגבול האובייקט שלך.
- כדי לייבא טקסט, צור מסגרת טקסט באמצעות כלי הטקסט שלך, הממוקם בחלונית הכלים של InDesign. כאשר כלי הטקסט שלך עדיין נבחר, לחץ בתוך מסגרת הטקסט והתחל להקליד את הטקסט שלך.
- תוכל גם לייבא טקסט ממסמך קיים של עיבוד תמלילים על ידי בחירת קובץ> מקום, ניווט לקובץ שברצונך לייבא ולחיצה כפולה על שם הקובץ. סמן טעון יופיע. הזז את העכבר למיקום שבו ברצונך שהטקסט שלך יופיע ולחץ כדי למקם את הטקסט. ייתכן שיהיה צורך להשחיל כמויות גדולות של טקסט על פני מסגרות טקסט מרובות. לעשות זאת על ידי לחיצה על סימן החיבור האדום בפינה הימנית, התחתונה של מסגרת הטקסט שלך, ניווט לדף או העמודה החדשים שבהם ברצונך למקם את הטקסט ולחץ על העכבר. חזור על שלב זה עד להוספת כל הטקסט שלך.

שלב 6. לחץ על חלון> אובייקט ופריסה> יישור כדי לפתוח את לוח היישור של InDesign
בתחתית החלונית בחר אם האובייקטים יהיו מיושרים בהתאם לבחירה, השוליים, הדף או הממרח

שלב 7. לחץ על הלחצן המתאים לסוג היישור הרצוי לך:
למעלה, למטה, מימין, משמאל או באמצע.

שלב 8. חזור על שלבים אלה עבור כל קבוצת פריטים שברצונך ליישר
שיטה 1 מתוך 1: יישור טקסט בתוך מסגרת טקסט

שלב 1. בחר את מסגרות הטקסט המכילות את הטקסט שברצונך ליישר
תוכל לעשות זאת באמצעות כלי הבחירה או הכלי Type.

שלב 2. לחץ על אובייקט> אפשרויות מסגרת טקסט
- כדי ליישר טקסט בצורה אנכית מהחלק העליון של מסגרת הטקסט, בחר למעלה.
- כדי ליישר טקסט ממרכז מסגרת הטקסט, בחר במרכז.
- כדי ליישר טקסט אנכית מתחתית מסגרת הטקסט, בחר תחתון.
- כדי להפיץ טקסט באופן שווה מלמעלה לתחתית מסגרת הטקסט, בחר באפשרות הצדק.