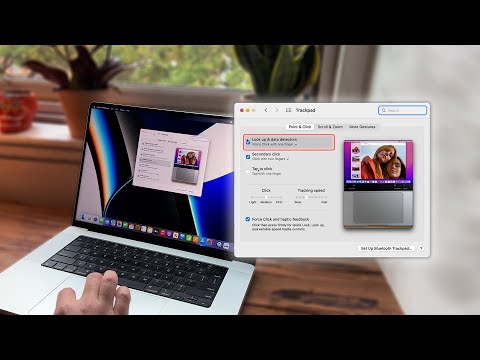האם ברצונך לשנות את שרת ה- DNS שלך לשרת ה- DNS של Google, או לשרת אחר, אך אין לך מושג כיצד? התחל עם שלב 1, להלן.
צעדים

שלב 1. לחץ באמצעות לחצן העכבר הימני על חיבור האינטרנט שלך, בפינה השמאלית התחתונה ליד השעון
לחץ על פתח מרכז רשת ושיתוף. אם אינך יכול לראות את סמל האינטרנט שלך, לחץ על החץ למעלה.

שלב 2. בחלונית השמאלית של מרכז הרשת והשיתוף, לחץ על שנה הגדרות מתאם

שלב 3. לחץ פעמיים על חיבור האינטרנט שלך
לאחר מכן לחץ על מאפיינים.

שלב 4. אם תתבקש, הזן סיסמה לבקרת חשבון משתמש או לחץ על כן/המשך
ל- Windows XP ואילך אין UAC.

שלב 5. גלול מטה אל פרוטוקול האינטרנט גירסה 4 (TCP/IPv4) ולחץ על מאפיינים

שלב 6. לחץ על העיגול שכתוב עליו, השתמש בכתובות שרת ה- DNS שלהלן
עבור שרתי DNS של Google, הקלד 8.8.8.8 בתיבה הראשונה ו -8.8.4.4 בתיבה השנייה.

שלב 7. לחץ על אישור, ולאחר מכן סגור, ולאחר מכן סגור
אתה יכול לסגור גם את שני החלונות האחרים.
טיפים
- תוכל גם להשתמש בשרתי DNS אחרים, פשוט חפש במנוע החיפוש המועדף עליך, "שרתי ה- DNS הטובים ביותר".
- זה יעבוד ב- Windows 95 עד 10.