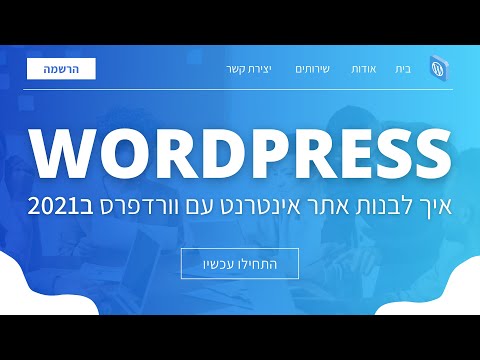Microsoft Excel היא תוכנית גיליונות אלקטרוניים המהווה חלק מ- Microsoft Office. ל- Excel 2007 יש ממשק שנראה שונה מגירסאות קודמות ולוקח זמן להתרגל אליו. בין אם אתה חדש ב- Microsoft Excel 2007 או בגיליונות אלקטרוניים של Excel באופן כללי, התחל ביצירת גיליון אלקטרוני פשוט והסתכל על אפשרויות התפריט השונות כדי ללמוד כיצד להשתמש ב- Excel 2007.
צעדים

שלב 1. הכירו את התכונות הכלליות של Microsoft Office 2007
למד כיצד לשמור ולפתוח קבצים, השתמש בתכונות העזרה, הדפס ועשה משימות Office נפוצות אחרות לפני שתלמד עוד כיצד להשתמש ב- Excel 2007.

שלב 2. לחץ על תא באמצעות לחצן העכבר השמאלי
הזן את הטקסט או המספרים הרצויים בתא. לחץ על תא אחר או הקש enter כדי לסיים.

שלב 3. הפוך את התאים רחבים או ארוכים יותר לפי הצורך
לחץ על קו בין עמודות או שורות והחזק את מקש העכבר השמאלי למטה עד שהמצביע הופך לחץ. גרור כדי להגדיל את העמודות או השורות. כדי להגדיל את כל העמודות או השורות, לחץ על הריבוע השמאלי העליון, שיבליט את כל התאים. התאם את הרוחב או האורך בעמודה או בשורה אחת כדי לבצע שינויים בגיליון האלקטרוני כולו.

שלב 4. למד "גרור בחר" כדי להחיל שינויים על קבוצת תאים
קליק שמאלי על התא הראשון בגיליון האלקטרוני. החזק את לחצן העכבר והעבר לתא האחרון בגיליון האלקטרוני. כל התאים יסומנו ויאפשרו לך לבצע שינויים בבת אחת.

שלב 5. עיצב את מראה התאים
קליק שמאלי על התא העליון. גרור בחר את כל התאים בגיליון האלקטרוני. לחץ על הכרטיסייה דף הבית בחלק העליון של המסך ובחר "סגנונות סלולריים". בחר צבע תא וצבע גופן מהאפשרויות. שנה את סגנון הגופן והגודל עבור כל המבחר. לחץ על החץ הנפתח לצד גופן ברירת המחדל. בחר גופן חדש. חזור על הפעולה עבור גודל הגופן.

שלב 6. בחר אחת מהאפשרויות בסעיף "יישור" למרכז או יישור נתוני התא
בחר "גלישת טקסט" כדי שכל הנתונים יתאימו לתא ולשנות את גודלו באופן אוטומטי.

שלב 7. בחר את הקטע "מספר" כדי לשנות את תבנית התא לטקסט, מספר, שעה ואפשרויות אחרות
כדי לחדד אותו יותר, כמו שינוי תבנית הזמן או מספר הנקודות העשרוניות, בחר "עוד פורמטים של מספרים" בתחתית התפריט. תחת "קטגוריה", בחר ובחר את האפשרויות תחת "סוג".

שלב 8. השתמש בתפריט "הכנס" כדי להוסיף תמונה, צורה, תרשים או אובייקט אחר לתא בגיליון האלקטרוני
כדי ליצור קישור לאתר אינטרנט או לגיליון אלקטרוני או מסמך אחר, השתמש באפשרות "קישורים".

שלב 9. לחץ באמצעות לחצן העכבר השמאלי על פריט התפריט "פריסת עמודים" כדי להתאים שוליים, להוסיף מעברי עמודים או לשנות את כיוון הדף מפורטרט לרוחב
קבע כיצד קווי רשת-הקווים סביב כל תא-יופיעו בעת הצגה והדפסה תחת הבחירה "אפשרויות גיליון".

שלב 10. התנסו בנוסחאות בכרטיסייה "נוסחאות"
לחץ על סמל "Fx" כדי להוסיף פונקציה. תופיע רשימה נפתחת של פונקציות, יחד עם קישור לקבלת עזרה ומידע נוסף אודות הפונקציה. כדי לסכם במהירות מספרים בעמודה, סמן את התאים שיש לסכם ולחץ על "סכום אוטומטי". ניתן לעשות זאת במספר עמודות. הסכום יופיע בתא שמתחת לבחירה.

שלב 11. מיין או סנן נתונים בכרטיסייה "נתונים"
כדי לסנן בחירה, לחץ על תא ובחר "מסנן". מהתפריט הנפתח בתא העליון, בטל את הבחירה באפשרות "בחר הכל" ולחץ על המספר או הנתונים לסנן. יוצגו רק תאים עם ערך זה. למיון, לחץ על עמודה ובחר "מיין". בחר "הרחב בחירה" כדי למיין את כל הנתונים בגיליון האלקטרוני כך שיתאים לעמודה הממוינת.