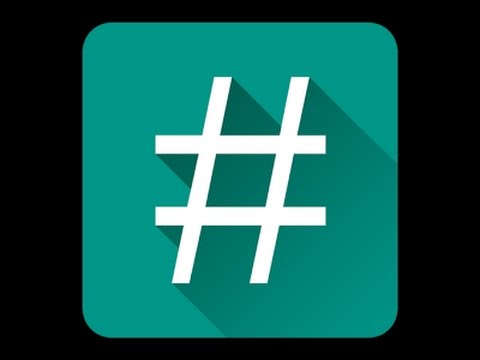Gboard, המכונה גם מקלדת Google, היא אפליקציית מקלדת וירטואלית שפותחה על ידי Google עבור Android ו- iOS. מקלדת זו מציעה הקלדת גלישה, הקלדה קולית ותכונות נוספות. Gboard מספק גם נושא כהה. WikiHow זה ילמד אותך כיצד להפעיל נושא כהה ב- Gboard!
צעדים

שלב 1. פתח את מקלדת Gboard
הקש על קיצור האפליקציה "Gboard" ממגירת האפליקציות שלך או הקש על שדה טקסט כדי להציג את המקלדת.
אם עדיין לא התקנת את אפליקציית Gboard בטלפון שלך, עבור לחנות Google Play והורד אותה בחינם

שלב 2. נווט אל הגדרות Gboard
מהמקלדת הווירטואלית, לחץ לחיצה ארוכה על סמל האמוג'י ובחר את סמל גלגל השיניים מלמעלה. אם אתה משתמש בקיצור הדרך של אפליקציית Gboard, דף ההגדרות יהיה המסך הראשי.
לחלופין, עבור אל הגדרות> מערכת> שפות וקלט> מקלדת וירטואלית> Gboard.

שלב 3. הקש על נושא
זו תהיה האפשרות השלישית ב- הגדרות כרטיסייה.

שלב 4. בחר נושא כהה
אתה יכול לראות סוגים שונים של נושאים אפלים שם. הקש על להראות יותר אפשרות לראות נושאים נוספים. בחר את העיצוב הכהה שאתה רוצה.

שלב 5. הקש על כפתור החל
אם ברצונך לאפשר יושבים ליד המפתחות, החלף על המתג האפור ממש על פני ”יושבי מפתח“ טֶקסט.

שלב 6. סיים
הנושא הכהה עוזר לך להימנע מעומס בעיניים בחושך וחוסך את חיי הסוללה. אם אתה רוצה להחזיר את ערכת הנושא המוגדרת כברירת מחדל, נווט באותן הגדרות כדי לבחור נושא אחר. אתה סיימת!