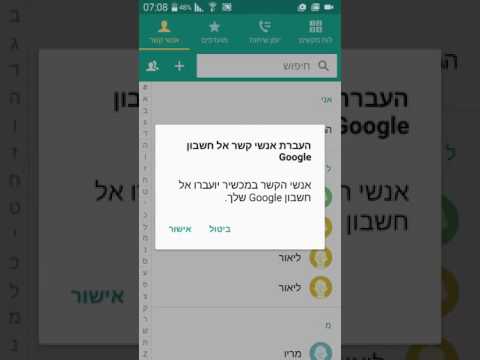WikiHow זה מלמד אותך כיצד להחזיר אנשי קשר שנמחקו ל- Android בטלפון שלך. תחילה עליך לבדוק אם אנשי הקשר שלך פשוט מוסתרים במקום למחוק אותם. אם אכן אנשי הקשר שלך נעלמו, תוכל לשחזר אותם מחשבון Google שלך בתנאי שהם גובים בשלושים הימים האחרונים; אחרת, יהיה עליך להשתמש בתוכנית שחזור קשר של צד שלישי.
צעדים
חלק 1 מתוך 3: חיפוש אנשי קשר מוסתרים

שלב 1. פתח את אנשי הקשר של Android שלך
יש עליו דימוי של אדם. אתה אמור למצוא את האפליקציה הזו במגירת האפליקציות, או במסך הבית.

שלב 2. הקש על ⋮
זה בפינה השמאלית העליונה של המסך. פעולה זו תפעיל תפריט מוקפץ.

שלב 3. הקש על אנשי קשר להצגה
אפשרות זו צריכה להיות בחלק העליון של התפריט הנפתח.
בכמה אנדרואידים, ייתכן שיהיה עליך להקיש תחילה הגדרות ולאחר מכן הקש אנשי קשר.

שלב 4. ודא כי "כל אנשי הקשר" מסומנים
אם לא, הקש עליו וחפש את אנשי הקשר החסרים שלך. אולם אם "כל אנשי הקשר" מסומן, יהיה עליך להמשיך בשחזור אנשי הקשר שנמחקו.
חלק 2 מתוך 3: שימוש בגיבוי של Google

שלב 1. פתח את אתר אנשי הקשר של Google
הוא ממוקם בכתובת https://contacts.google.com/. שיטה זו תעבוד רק אם תסנכרן את אנשי הקשר של Android שלך עם Google.
אם אינך מחובר לאנשי הקשר של Google, תתבקש להזין את כתובת הדוא"ל ו/או הסיסמה שלך לפני שתמשיך

שלב 2. לחץ על עוד
כרטיסייה זו נמצאת בצד שמאל של הדף.

שלב 3. לחץ על בטל שינויים
זוהי אופציה מתחת ל- יותר כּוֹתֶרֶת. פעולה זו תפעיל חלון מוקפץ עם תאריכי גיבוי שונים:
- לפני 10 דקות
- לפני שעה אחת
- אתמול
- לפני שבוע 1
- המותאם אישית - הזן מספר ימים, שעות ו/או דקות לחזרה אליהם.

שלב 4. לחץ על זמן גיבוי
זה יגדיר זאת כאפשרות השחזור שלך.
- למשל בחירה לפני שעה אחת ישחזר את כל אנשי הקשר שמחקת מעכשיו עד לפני שישים דקות.
- זכור שכל אנשי הקשר שהוספת עד עכשיו לנקודת השחזור שנבחרה יוסרו מהטלפון שלך.

שלב 5. לחץ על אשר
הוא בפינה השמאלית התחתונה של חלון "בטל שינויים". כעבור רגע, אנשי הקשר שלך ישוחזרו.
חלק 3 מתוך 3: שימוש ב- EaseUS MobiSaver

שלב 1. עבור לדף ההורדות של EaseUS MobiSaver
זה בכתובת https://www.easeus.com/android-data-recovery-software/free-android-data-recovery.html. אם אינך יכול לשחזר את אנשי הקשר שנמחקו מגיבוי של Google, יהיה עליך להשתמש בתוכנת צד שלישי כדי לנסות להציל אותם.

שלב 2. לחץ על הלחצן FREE DOWNLOAD
זהו הכפתור הכחול באמצע הדף. פעולה זו תנחה את הקובץ להוריד למחשב שלך.

שלב 3. התקן את MobiSaver
תהליך זה ישתנה בהתאם לסוג המחשב שלך:
- חלונות -לחץ פעמיים על קובץ ההתקנה שהורדת, בצע את ההוראות שעל המסך ולחץ סיים כאשר MobiSaver מסיים להתקין.
- מק - פתח את קובץ ההתקנה ולאחר מכן גרור את MobiSaver לתיקיית היישומים שלך.

שלב 4. פתח את MobiSaver אם הוא לא נפתח אוטומטית
לשם כך, פשוט לחץ פעמיים על סמל MobiSaver, הדומה לקופסה כחולה.

שלב 5. חבר את אנדרואיד למחשב
לשם כך תשתמש בכבל מטען ה- USB המצורף לטלפון או לטאבלט שלך.

שלב 6. לחץ על התחל
פעולה זו תנחה את MobiSaver להתחיל לסרוק את האנדרואיד שלך.

שלב 7. המתן עד לסיום הסריקה
אתה יכול לעקוב אחר התקדמות הסריקה על ידי צפייה בסרגל בחלק העליון של חלון MobiSaver.

שלב 8. לחץ על הכרטיסייה אנשי קשר
הוא נמצא באזור השמאלי העליון של חלון MobiSaver.

שלב 9. לחץ על תיבות הסימון שלצד שמות אנשי הקשר
אם ברצונך לשחזר כל איש קשר המופיע כאן, פשוט לחץ על תיבת הסימון שלצד "שם" בראש הדף.

שלב 10. לחץ על שחזר
לחצן זה נמצא בפינה השמאלית התחתונה של החלון. פעולה זו תביא חלון שבו תוכל לבחור מיקום שמור עבור אנשי הקשר האלה.

שלב 11. בחר את האנדרואיד שלך כמיקום שמירה
אתה אמור לראות את טלפון ה- Android שלך רשום כמיקום שמור בחלון זה, אם כי ייתכן שיהיה עליך לגלול למטה כדי לראות אותו.

שלב 12. לחץ על אישור
אנשי הקשר שלך יתחילו לשחזר ל- Android שלך.