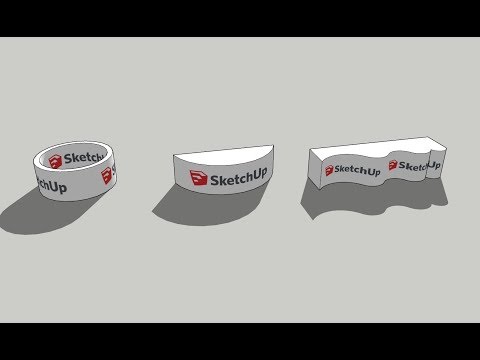אם הורדת פעם כמות גדולה של נתונים למחשב שלך, כנראה שנתקלת בקובץ.zip או שניים. קבצי Zip הם קבצים דחוסים, כך שההורדה שלהם מהירה יותר וגישה נוחה יותר. עם זאת, עליך לפרוק אותם כדי להגיע למידע האמיתי במחשב שלך. ישנן 3 דרכים עיקריות לעשות זאת ב- Mac: לחיצה כפולה, שימוש במסוף שלך ושימוש בתוסף. אם שיטה אחת לא עובדת, המשך לשיטה הבאה עד שתמצא את השיטה שעושה זאת.
צעדים
שיטה 1 מתוך 3: לחיצה כפולה

שלב 1. מצא את קובץ ארכיון ה- zip ב- Finder
פתח את ה- Finder שלך ואתר את קובץ ארכיון.zip שהורדת. זה צריך להיות בשם משהו כמו "Archive.zip."

שלב 2. לחץ פעמיים על ארכיון.zip
פעולה זו תתחיל את תהליך הרכיפה.
אם ברצונך לבטל את רכוס התיקיות המרובות, לחץ לחיצה ממושכת כדי לסמן את כל התיקיות

שלב 3. לחץ על התוכן של ארכיון.zip כדי לפתוח אותם
התיקייה שלא נרכזה צריכה להיות באותו מקום שבו מצאת את התיקיה Archive.zip.
שיטה 2 מתוך 3: פתיחת קבצי Zip במסוף Mac

שלב 1. פתח את חיפוש הזרקורים
לחץ על זכוכית המגדלת בפינה השמאלית העליונה.

שלב 2. גרור את קובץ ה- zip לשולחן העבודה שלך

שלב 3. הקלד "מסוף" ופתח את היישום

שלב 4. הקלד "cd desktop" ולחץ על Enter

שלב 5. הקלד "פתח את שם הקובץ" ולחץ על Enter שוב
כאשר התבנית אומרת את שם הקובץ, הקלד את שם הקובץ המלא כולל ה- zip.
לדוגמה, אם הקובץ נקרא "file.zip", הקלד שולחן עבודה של cd, לחץ על enter, הקלד unzip file.zip ולחץ על enter שוב

שלב 6. פתח את הקובץ החדש שלא רוכסן
אתה יכול ללחוץ עליו פעמיים כדי לפתוח את התוכן.
שיטה 3 מתוך 3: שימוש בכלי חילוץ של צד שלישי

שלב 1. הורד סיומת של צד שלישי
תוכל לבצע חיפוש מהיר בגוגל כדי למצוא הורדות חינם של תוספי צד שלישי לשימוש. ב- Mac, יש כמה לבחירה, כולל:
- ה- Unarchiver
- WinZip (מהדורת Mac)
- קקה
- זיפ 4 טוב יותר

שלב 2. מצא את קובץ Archive.zip שלך
זה צריך להיות ב- Mac Finder שלך מאיפה הורדת אותו.

שלב 3. לחץ על קובץ, לאחר מכן קבל תפריט מידע.
פעולה זו תפתח תיבה נפתחת שבה תוכל לבחור מתוך כמה אפשרויות שונות.

שלב 4. גלול אל פתח ולאחר מכן בחר את הסיומת של צד שלישי
אם הורדת אותו למחשב שלך, אתה אמור להיות מסוגל להשתמש בו מיד.
אם התוסף של צד שלישי אינו מופיע, נסה להפעיל מחדש את המחשב

שלב 5. בחר "שנה הכל
פעולה זו תתחיל את תהליך הסרת הקבצים שלך. התוכן שלך לא רוכסן יופיע באותו מקום כמו התיקיה שלך Archive.zip.