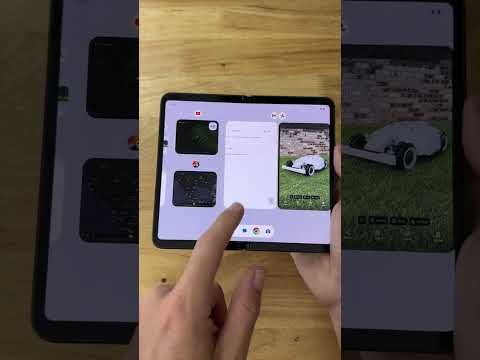iBooks באייפד שלך היא חלופה דיגיטלית מצוינת לקריאת ספר. הורדת iBooks, הוספת ספרים לספרייה שלך ולמידת השימוש בממשק המשתמש מתבצעים בקלות ושליטה תוך זמן קצר.
צעדים
שיטה 1 מתוך 5: הורדת iBooks מחנות האפליקציות

שלב 1. פתח את חנות האפליקציות
הקש על סמל App Store ממסך הבית של האייפד שלך.

שלב 2. הקש על סרגל החיפוש כדי לחפש iBooks
הקשה על סרגל החיפוש תפתח את המקלדת.

שלב 3. הקלד iBooks בשורת החיפוש
תוך כדי הקלדה, יוצעו הצעות לחיפוש שלך.

שלב 4. הקש על "חפש
" פעולה זו תפתח את תוצאות החיפוש.
תוכל להקיש על iBooks מתוצאות החיפוש המוצעות

שלב 5. הקש על "iBooks
" פעולה זו תפתח את דף המידע של אפליקציית iBooks.

שלב 6. הקש על "הורדה
" זה יוריד iBooks לאייפד שלך.
שיטה 2 מתוך 5: הורדת ספר מחנות iBookstore

שלב 1. פתח את iBooks
הקש על סמל iBooks במסך הבית שלך כדי לעשות זאת.

שלב 2. הקש על סרגל החיפוש
הוא ממוקם בפינה השמאלית העליונה של המסך.

שלב 3. חפש ספר
תוכל גם לחפש מחברים או נושאים בהם אתה מתעניין בעת ההקלדה, הצעות יתחילו להופיע בתפריט הנפתח.

שלב 4. הקש על ספר להורדה
זה יתחיל להוריד את הספר בחינם או יבקש ממך לאשר אמצעי תשלום עבור הספר ואז להתחיל בהורדה. לאחר שתאשר את ההורדה או תזין את פרטי התשלום שלך, ההורדה תתחיל. עם סיום ההורדה הספר יופיע בספרייה שלך.
שיטה 3 מתוך 5: לימוד יסודות הקריאה ב- iBooks

שלב 1. פתח את iBooks
הקש על סמל iBooks במסך הבית שלך כדי לעשות זאת.

שלב 2. הקש על ספר לקריאה
זה יפתח את הספר.

שלב 3. הקש על כל מילה בספר
זה מבליט את המילה ופותח תפריט אפשרויות.
- הקש על "הגדר" כדי לקבל הגדרה של המילה המודגשת.
- הקש על "הערה" כדי להשאיר הערה או תזכורת לגבי המילה או קטע הטקסט.

שלב 4. הקש על זכוכית המגדלת
זכוכית המגדלת נמצאת בפינה הימנית העליונה של המסך. פעולה זו פותחת את תפריט החיפוש ומאפשרת לך לחפש מילה או ביטוי בתוך טקסט הספר.

שלב 5. הקש על ה- A. הקטן "A" הגדול
" ממוקם ליד זכוכית המגדלת, זה פותח את תפריט אפשרויות הטקסט.
- סרגל הזזה בראש התפריט מתאים את בהירות הטקסט.
- הקשה על "A" הגדול או "A" הקטן כדי להתאים את גודל הטקסט.
- הקשה על "גופן" מאפשרת לך לשנות את הגופן.
- הקשה על צבע מאפשרת לשנות את צבע הרקע של הטקסט.
- הקשה על "מצב לילה" מחליפה את קריאת הלילה ומאפשרת קריאה קלה יותר בסביבות חשוכות.

שלב 6. סובב את האייפד שלך
זה מאפשר לך לקרוא ברוחב או במצב דיוקן.

שלב 7. החלק שמאלה או ימינה
זה יהפוך את הדף.
שיטה 4 מתוך 5: שמירת מסמכי PDF ל- iBooks

שלב 1. פתח את Safari
לעשות זאת על ידי הקשה עליו ממסך הבית שלך.

שלב 2. נווט אל קובץ ה- PDF שברצונך לשמור
תוכל להגיע לשם על ידי הקלדה ידנית של כתובת האתר בשורת הכתובת של Safari או על ידי הקשה על קישור.

שלב 3. הקש על "פתח ב- 'iBooks
' " לחצן זה מופיע בפינה השמאלית העליונה של המסך לאחר פתיחת קובץ ה- PDF. פעולה זו מתחילה לשמור את קובץ ה- PDF ב- iBooks.
אם אינך רואה את "פתח ב- iBooks", הקש בכל מקום במסך והכפתור אמור להופיע

שלב 4. פתח את iBooks
הקש על iBooks ממסך הבית שלך כדי לעשות זאת.

שלב 5. הקש על הכרטיסייה "ספרייה"
קובץ ה- PDF אמור להופיע כעת בספרייה שלך.
שיטה 5 מתוך 5: מחיקת ספרים מהספרייה שלך

שלב 1. פתח את iBooks
הקש על סמל iBooks ממסך הבית שלך כדי לעשות זאת.

שלב 2. הקש על "ערוך
" כפתור "עריכה" ממוקם בפינה השמאלית העליונה של מסך הספרייה שלך.

שלב 3. הקש על הספרים שברצונך למחוק
סימן ביקורת יופיע בפינה הימנית התחתונה של כל ספר שתבחר.

שלב 4. הקש על "מחק
" מחק הוא כפתור אדום ליד הפינה השמאלית העליונה של המסך. הקשה עליו תבקש להופיע התראת אישור.

שלב 5. הקש על "מחק
" פעולה זו תמחק ממך את כל הספרים שנבחרו.