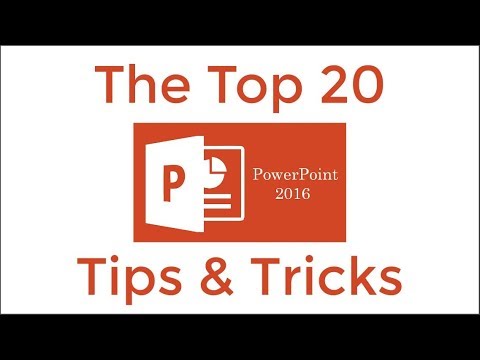WikiHow זה מלמד אותך כיצד ליצור עוזר וירטואלי דמוי Jarvis במחשב Windows שלך. אתה יכול ליצור AI דמוי Jarvis באמצעות אפליקציה חינמית בשם LINK Mark II.
צעדים

שלב 1. עבור אל https://www.mega-voice-command.com/ בדפדפן אינטרנט
אתה יכול להשתמש בכל דפדפן אינטרנט במחשב PC או Mac.

שלב 2. לחץ על צור חשבון
הוא נמצא מתחת לסרגלי הכניסה בפינה השמאלית העליונה של המסך.

שלב 3. לחץ על אני מסכים
זה מצביע על כך שאתה מסכים לתנאי השירות.

שלב 4. מלא את טופס ההרשמה ולחץ על הרשמה
יהיה עליך לספק את שמך, כתובת הדוא"ל שלך, מספר הטלפון, המיקום וליצור סיסמה. לאחר מכן לחץ על הכפתור הירוק שאומר "הרשמה".
אם כבר יש לך חשבון, הקלד את כתובת הדוא"ל והסיסמה שלך בסורגים בפינה השמאלית העליונה ולחץ התחברות.

שלב 5. אשר את כתובת הדוא"ל שלך
לאחר יצירת חשבון, בדוק את הדוא"ל שסיפקת. פתח את המייל ולחץ על הכפתור שאומר אמת את כתובת הדוא"ל. פעולה זו מפעילה את חשבונך ומחברת אותך.

שלב 6. לחץ על הורד L. I. N. K. S
זהו הכפתור הירוק במרכז הדף.
לחלופין, תוכל ללחוץ על הסמל השני הדומה לגלגל בפינה השמאלית העליונה של דף האינטרנט

שלב 7. לחץ על עבור לדף ההורדות
זהו הכפתור הירוק בפינה השמאלית התחתונה של החלון המוקפץ.

שלב 8. לחץ על קישורים סימן II
זה הריבוע הראשון משמאל. יש לו עיצוב מדע בדיוני עגול כחול.

שלב 9. לחץ על התקן
זה הכפתור הירוק בפינה התחתונה. זה מוריד את קובץ ההתקנה.

שלב 10. לחץ פעמיים על "MARK-II Setup.exe"
כברירת מחדל ניתן למצוא את הקבצים שהורדת בתיקיית ההורדות שלך, או בתחתית דפדפן האינטרנט שלך.

שלב 11. לחץ על קבל
זה מתקין את אפליקציית MARK-II.
ייתכן שתשאל אותך אם ברצונך לאפשר לאפליקציה לבצע שינויים במערכת שלך, לחץ על כן. אם Windows מציג התראה שאומרת שאי אפשר לאמת את מוציא לאור האפליקציות, לחץ על להתקין להתקין את האפליקציה בכל מקרה.

שלב 12. בחר את המיקרופון שלך
באפשרותך לבחור את המיקרופון השולחני או את אוזניות או מיקרופון אחר שחיברת למחשב שלך.

שלב 13. קרא את המשפט בקול רם ולחץ על הבא
במהלך תהליך ההתקנה, יש בדיקת מיקרופון. קרא את המשפט על המסך בקול רם ולחץ על הבא כדי לאשר את הגדרות המיקרופון שלך.

שלב 14. לחץ על המשך
זה מסיים את תהליך ההתקנה. מבוא אנימציה קצר יופיע, ואז תראה ממשק משתמש עגול במרכז המסך.

שלב 15. לחץ על מרכז הממשק העגול וגרור לפינה השמאלית העליונה
לשונית צבעונית תופיע מחוץ לתצוגה העגולה ותינעל במקומה בין שתי המקפים למעלה וימין למעלה.

שלב 16. לחץ על לשונית הצבעים
לאחר שהכרטיסייה הצבעונית ננעלת במקומה, לחץ עליה כדי להציג סמל גלגל שיניים וסמל תפריט (☰).

שלב 17. לחץ על סמל גלגל השיניים
זה מוצג כאשר אתה לוחץ על הכרטיסייה הצבעונית לאחר גרירתה מהמרכז לפינה השמאלית העליונה. זה מציג את תפריט ההגדרות

שלב 18. לחץ על תיבת הסימון לצד "אדוני" או "מיס"
זה אומר ל- AI איזה מין אתה.

שלב 19. הקלד את שמך לצד "משתמש"
זה אומר ל- AI איך לקרוא לך.

שלב 20. הקלד "Jarvis" ליד "A. I
".
זה נותן ל- AI את שמו.

שלב 21. לחץ על החץ מימין
זה מציג את הדף אפשרויות דוא ל.

שלב 22. הזן את כתובת הדוא"ל והסיסמה שלך
הקלד את כתובת הדוא"ל והסיסמה שלך. זה מאפשר ל- AI להתחבר לדוא"ל שלך.

שלב 23. לחץ על החץ מימין עד שתגיע אל "אפקטים קוליים"
כאן תוכל לבחור את קולו של ה- AI.

שלב 24. בחר קול AI גברי
השתמש בתפריט הנפתח שליד "קול A. I." כדי לבחור קול גברי. כברירת מחדל, הקול הגברי היחיד הזמין הוא "Microsoft David".

שלב 25. לחץ על החל
זה חל את ההגדרות על ה- AI שלך. כעת אתה מוכן להשתמש ב- Jarvis. כדי למצוא רשימה מלאה של פקודות קוליות, לחץ על הסמל עם שלוש קווים אופקיים (☰) בכרטיסייה העגולה בפינה השמאלית העליונה. תוכל גם להשתמש בתפריט זה כדי להוסיף פקודות קוליות משלך. כמה פקודות שאתה יכול לומר כוללות:
- "ג'רוויס, פתח את גוגל."
- "ג'רוויס, שחק מוזיקה".
- "ג'רוויס, מה מזג האוויר."
- "ג'רוויס, קבל מייל חדש."
טיפים
- היה סבלני כשאתה מנסה להגדיר את הדברים. זה עשוי לקחת זמן.
- ודא שיש לך מיקרופון טוב לביטול רעשים.
- הוסף פקודות קוליות יותר לעוזר AI שלך בתפריט "התאמה אישית".