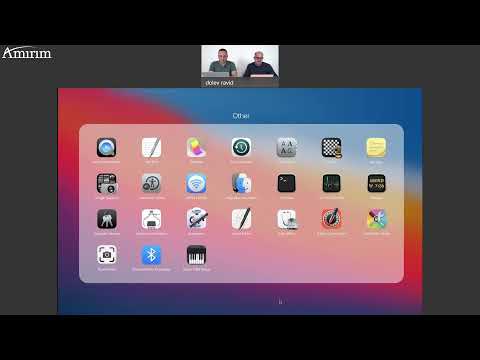אם אתה חושב לקנות פוטושופ או תוכנית יקרה אחרת לעריכת תמונות, שקול תחילה תוכנית מובנית ישירות ב- Mac שלך. אם אתה קונה פוטושופ כדי שתוכל להוציא את הרקע מתמונה, להדגיש חלק מסוים במסמך, או להחליף את רקע התמונה באחד אחר, אינך צריך להוציא כסף על פוטושופ. התשובה היא תצוגה מקדימה. עם העדכונים ב- Leopard ו- Snow Leopard, תצוגה מקדימה השתנתה מאפליקציה פשוטה לצפייה בתמונות לכלי שימושי לעריכת תמונות. מדהים כל הדברים שאתה יכול לעשות עם תצוגה מקדימה אם אתה יודע איך להשתמש בו!
צעדים
שיטה 1 מתוך 3: הוצאת הרקע מהתמונות

שלב 1. פתח תצוגה מקדימה

שלב 2. השתמש בתצוגה מקדימה כדי לפתוח את התמונה שלך
עבור אל קובץ> פתח ובחר את התמונה שברצונך לפתוח.

שלב 3. לחץ על התפריט הנפתח "בחר"

שלב 4. בחר בכפתור "אלפא מיידי"

שלב 5. לחץ היכן שתרצה למחוק את הרקע

שלב 6. תבחין שחלק מהתמונה שלך הופך לאדום

שלב 7. גרור עד שרוב הרקע שלך אדום

שלב 8. כאשר רוב הרקע נבחר, לחץ על מקש "מחק"

שלב 9. פעולה זו לא תמחק את כל רקע התמונות, אך היא אמורה לקבל את רובה

שלב 10. עכשיו זה מגיע להעדפה אישית באיזה כלי להשתמש כדי לנקות את שאר הרקע
שיטה 2 מתוך 3: בידוד חלק מהתמונה

שלב 1. גרור מלבן (או עיגול אם זה מה שאתה רוצה) סביב האזור שברצונך לשמור

שלב 2. לחץ על הלחצן "הפוך בחירה" מתחת לתפריט "עריכה"

שלב 3. לחץ על "מחק"
שיטה 3 מתוך 3: הערות על תמונה/PDF

שלב 1. פתח את התמונה שלך

שלב 2. לחץ על כפתור "הערה"

שלב 3. בצע את הבחירות שלך
טיפים
- אם יש לך OS X Lion או חדש יותר, תצוגה מקדימה תיראה אחרת. כדי לגשת אלפא מיידי, לחץ על הלחצן 'הערה' ולאחר מכן לחץ על הלחצן 'אלפא מיידי' מהתפריט 'הערה'.
- אם אין לך את כל התכונות המוצגות במדריך זה, כנראה שיש לך גרסה מיושנת של OS X.