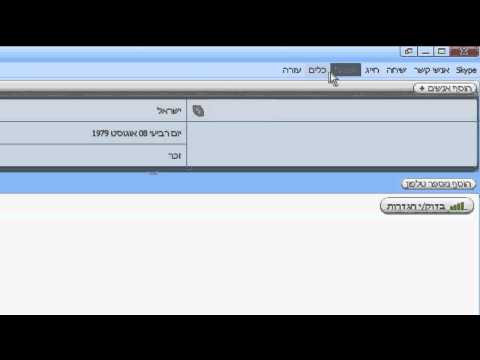בעת עבודה עם טבלאות ב- Microsoft Word, תוכל להוסיף ולהסיר שורות במהירות באמצעות הכרטיסייה פריסת טבלה. אתה יכול להכניס שורות בכל חלק בטבלה שלך, לא רק בחלק העליון והתחתון. תוכל גם להעתיק ולהדביק שורות קיימות כך שהתוכן המדויק יוכפל.
אם ברצונך להכניס שורה חדשה למסמך Word שלך, הקש על ↵ Enter/⏎ Return.
צעדים
חלק 1 מתוך 3: הוספת שורות לטבלאות

שלב 1. בחר את השורה שברצונך להוסיף שורה חדשה מעל או מתחת
תוכל להכניס שורות כך שיופיעו מעל או מתחת לשורה שנבחרה. אם ברצונך להוסיף שורה בתחתית, בחר בשורה התחתונה. אתה יכול לבחור כל תא בשורה או בשורה כולה.
כדי להכניס שורות מרובות בבת אחת, יהיה עליך לבחור כמה שורות שתרצה ליצור על ידי לחיצה וגרירה של העכבר. לדוגמה, כדי ליצור שלוש שורות בכל פעם, בחר שלוש שורות קיימות

שלב 2. לחץ על הכרטיסייה "פריסת טבלה"
תמצא את זה בקצה הימני ביותר של כרטיסיות Word שלך ב- Windows, או ליד הכרטיסייה "טבלה" ב- Word עבור Mac. הוא יופיע רק אם אתה עובד כעת בטבלה.

שלב 3. לחץ על "הוסף למעלה" (Windows) או "מעל" (Mac) כדי להוסיף שורה מעל השורה שנבחרה
פעולה זו תוסיף שורות ריקות עם אותה שורת עיצוב ישירות מעל השורה שבחרת.
לחץ על "הוסף שמאל" או "הוסף ימינה" כדי להוסיף במקום זאת עמודה משמאל או מימין לתא שנבחר

שלב 4. לחץ על "הוסף למטה" (Windows) או "למטה" (Mac) כדי להוסיף שורה מתחת לשורה שנבחרה
פעולה זו תוסיף שורות ריקות עם אותו שורת עיצוב ישירות מתחת לשורה שבחרת.

שלב 5. השתמש ב
כרטיסייה ↹ מקש להוספה מהירה של שורות חדשות בסוף הטבלה.
תוכל למקם את הסמן בתא האחרון של הטבלה ולחץ על Tab ↹ כדי ליצור שורה חדשה. פעולה זו תוסיף שורות מתחת לשורה האחרונה בטבלה שלך.
חלק 2 מתוך 3: מחיקת שורות

שלב 1. הדגש את השורה או השורות שברצונך למחוק
תוכל ללחוץ ולגרור כדי להדגיש שורות מרובות, או פשוט לבחור תא בודד בשורה שברצונך למחוק.

שלב 2. לחץ על הכרטיסייה "פריסת שולחן"
זה מופיע בסוף רשימת הכרטיסיות שלך כאשר אתה עובד בטבלה.

שלב 3. לחץ על הלחצן "מחק" ובחר "מחק שורות
" פעולה זו תמחק את השורה או השורות שבחרת. כל התוכן בכל אחד מהתאים של השורה שנמחקה יימחק גם כן.
חלק 3 מתוך 3: העתקה והדבקה של שורות

שלב 1. סמן את השורה או השורות שברצונך להעתיק
הקפד לסמן את השורה כולה, אחרת השורה החדשה לא תכלול את כל התאים. תוכל לסמן שורה אחת או יותר על ידי לחיצה וגרירה מעכבר מעליה.

שלב 2. לחץ באמצעות לחצן העכבר הימני על תא בשורה שלמעלה שבו ברצונך להוסיף את העותק
בעת הדבקת שורה שהועתקה, היא תוכנס ישירות מתחת לשורה עליה אתה לוחץ לחיצה ימנית.

שלב 3. בחר באפשרות "הוסף כשורות חדשות" מבין האפשרויות "הדבק"
פעולה זו תוסיף את השורה שהועתקה כשורה חדשה בטבלה, ישירות מתחת לשורה שעליה לחץ לחיצה ימנית.