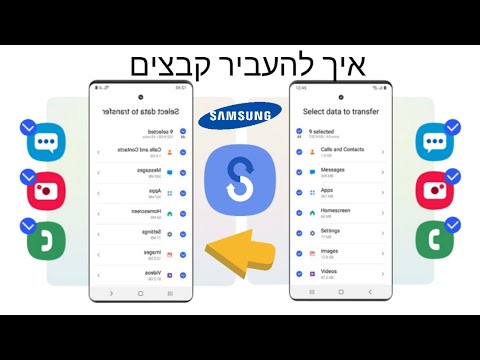אם אתה משתמש במרווין לקריאת ספרים אלקטרוניים באייפד שלך ואם יש לך קליבר במחשב לניהול הספרים האלקטרוניים שלך, אתה תשמח לדעת שאתה יכול להגדיר את שניהם לסנכרן זה עם זה. מכיוון שכבר יש לך ספריית ספרים אלקטרוניים ב- Caliber, כל מה שצריך הוא לקשר אותה למרווין ולסנכרן את התוכן איתה. זה עובד בערך כמו סינכרון ה- iPod שלך עם ספריית ה- iTunes שלך למוזיקה ולפודקאסטים שלך.
צעדים
חלק 1 מתוך 5: קבלת תוסף הקורא

שלב 1. הפעל את קליבר
לחץ פעמיים על התוכנית כדי להפעיל אותה. ניתן לגשת אליו מתפריט התחל או מקיצור הדרך בשולחן העבודה שלך.

שלב 2. עבור אל העדפות
מסרגל הכלים של כותרת התוכנית, לחץ על החץ כלפי מטה לצד סמלי ההילוכים בפינה הימנית ביותר להעדפות.

שלב 3. קבל תוספים לשיפור קליבר
מהתפריט הנפתח, בחר "קבל תוספים לשיפור קליבר". יופיע חלון תוספי משתמש המפרט את כל התוספים הזמינים עבור Caliber.

שלב 4. התקן יישומי קורא iOS
גלול ברשימת התוספים ובחר "יישומי קורא iOS". התוסף יסומן. לחץ על כפתור "התקן" בתחתית.
אשר את ההתקנה בתיבה הבאה על ידי לחיצה על כפתור "כן". התוסף יותקן
חלק 2 מתוך 5: התאמה אישית של התוסף למרווין

שלב 1. מצא את התוסף המותקן
לאחר התקנת התוסף, הוא ימצא כעת תחת רשימת התוספים המותקנים.
סנן את הרשימה באמצעות הרשימה הנפתחת "רשימת סינון של תוספים" ובחירה "מותקן"

שלב 2. בחר תוסף
גלול ברשימה ובחר "יישומי קורא iOS". התוסף יסומן.

שלב 3. התאם אישית את התוסף
לחץ על כפתור "התאמה אישית של התוסף" שנמצא בפינה השמאלית התחתונה.

שלב 4. הגדר את מרווין כקורא המועדף
בכרטיסייה "אפשרויות כלליות", בחר "מרווין" מהרשימה הנפתחת עבור "יישום קורא iOS מועדף".
לחץ על כפתור "אישור" כדי לשמור

שלב 5. הפעל מחדש את קליבר
כדי שהתוסף ייכנס לתוקף, עליך להפעיל מחדש את קליבר. לחץ על כפתור הסגירה של התוכנית והפעל אותה שוב.
חלק 3 מתוך 5: חיבור קליבר עם מרווין

שלב 1. חבר את האייפד
השתמש בכבל הנתונים המתאים כדי לחבר את ה- iPad למחשב האישי שלך.

שלב 2. הפעל את מרווין
חפש את אפליקציית Marvin במכשיר שלך והקש עליה כדי להפעיל אותה. לסמל האפליקציה יש רקע אדום ועליו "M" גדול.
מרווין יתחיל ויטען את הספרייה שלך

שלב 3. קבל ספרים
במסך הראשי של מרווין, הקש על הקישור "קבל ספרים" בפינה השמאלית התחתונה. תפריט קטן יצוץ ויציג את האפשרויות הזמינות להכניס ספרים למרווין.
האפשרויות יכללו קליבר, Dropbox, OPDS ו- Web

שלב 4. חבר את קליבר
הקש על הלוגו הראשון עבור קליבר. מחבר קליבר יפעל ויוצג באמצע המסך. מרווין יתחבר עם קליבר במחשב האישי שלך.

שלב 5. צפה במרווין מקליבר
לאחר החיבור בהצלחה, מחבר קליבר יציג מצב "מוכן". עבור אל קליבר במחשב האישי שלך. מרווין יתווסף בסרגל הכלים של הכותרת, ממש ליד תפריט הספרייה.
מרווין וקליבר מחוברים כעת
חלק 4 מתוך 5: סנכרון ספרים אלקטרוניים למרווין

שלב 1. בחר ספרים אלקטרוניים
מספריית קליבר שלך בחלק האמצעי של התוכנה, בחר את הספרים האלקטרוניים על ידי לחיצה עליהם. הם יסומנו.

שלב 2. שלח למכשיר
מסרגל הכלים של הכותרת, לחץ על הלחצן "שלח למכשיר". הספרים האלקטרוניים שנבחרו יועלו למרווין באייפד שלך.

שלב 3. נתק ממרווין
עבור לאפליקציית Marvin באייפד שלך והקש על כפתור "נתק" באמצע המחבר Caliber.
חשוב שתעשה זאת ולא רק תשלוף את כבלי הנתונים החוצה

שלב 4. סגור את קליבר
לא תזדקק לקליבר כעת כשהספרים האלקטרוניים נמצאים במרווין. קדימה וסגור את התוכנית מהמחשב שלך.
חלק 5 מתוך 5: גישה לספרים אלקטרוניים מסונכרנים על מרווין

שלב 1. עבור לספרייה
במסך הראשי של מרווין, הקש על כפתור "ספרייה" בפינה השמאלית העליונה. רשימת הספרים האלקטרוניים בספריית מרווין שלך תופיע.

שלב 2. הצג ספרים אלקטרוניים שהועלו
הספרים האלקטרוניים שהעלית או סנכרנת מחלק 4 צריכים להיכלל כעת בספריית הרוח שלך.
שלב 3. קרא ספר אלקטרוני
הקש על כותרת הספר האלקטרוני שתרצה לקרוא.