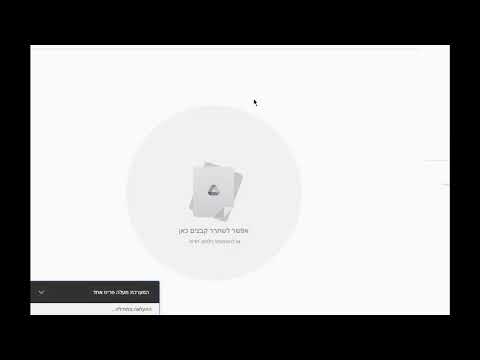מבחינה מתמטית, "ממוצע" משמש את רוב האנשים למשמעות של "נטייה מרכזית", המתייחסת למרכז הטווח במספרים. ישנם שלושה מדדים נפוצים לנטייה מרכזית: הממוצע (אריתמטי), החציון והמצב. ל- Microsoft Excel יש פונקציות לכל שלושת המדדים, כמו גם היכולת לקבוע ממוצע משוקלל, שימושי למציאת מחיר ממוצע כאשר מתמודדים עם כמויות שונות של פריטים במחירים שונים.
צעדים
שיטה 1 מתוך 4: מציאת הערך הממוצע האריתמטי (ממוצע)

שלב 1. הזן את המספרים שברצונך למצוא את הממוצע
כדי להמחיש כיצד פועלת כל אחת מתפקודי הנטייה המרכזית, נשתמש בסדרה של עשרה מספרים קטנים. (סביר שלא תשתמש במספרים ממשיים עד כדי כך קטן כאשר אתה משתמש בפונקציות מחוץ לדוגמאות אלה.)
- לרוב, תזין מספרים בעמודות, כך שבדוגמאות אלה הזן את המספרים בתאים A1 עד A10 בגליון העבודה.
- המספרים שיש להזין הם 2, 3, 5, 5, 7, 7, 7, 9, 16 ו -19.
- למרות שאין צורך לעשות זאת, תוכל למצוא את סכום המספרים על ידי הזנת הנוסחה "= SUM (A1: A10)" בתא A11. (אל תכלול את מרכאות; הם שם כדי להרחיק את הנוסחה משאר הטקסט.)

שלב 2. מצא את ממוצע המספרים שהזנת
אתה עושה זאת באמצעות הפונקציה AVERAGE. אתה יכול למקם את הפונקציה באחת משלוש דרכים:
- לחץ על תא ריק, כגון A12, ולאחר מכן הקלד "= ממוצע (A1: 10)" (שוב, ללא מרכאות) ישירות בתא.
- לחץ על תא ריק ולאחר מכן לחץ על "fאיקס"סמל בשורת הפונקציות מעל גליון העבודה. בחר "ממוצע" מהרשימה "בחר פונקציה:" בתיבת הדו -שיח הוסף פונקציה ולחץ על אישור. הזן את הטווח "A1: A10" בשדה מספר 1 בתיבת הדו -שיח ארגומנטים פונקציה ולחץ על אישור.
- הזן סימן שווים (=) בשורת הפונקציות מימין לסמל הפונקציה. בחר בפונקציה AVERAGE מהרשימה הנפתחת תיבת שם משמאל לסמל הפונקציה. הזן את הטווח "A1: A10" בשדה מספר 1 בתיבת הדו -שיח ארגומנטים פונקציה ולחץ על אישור.

שלב 3. צפה בתוצאה בתא שהכנסת את הנוסחה
הממוצע, או הממוצע האריתמטי, נקבע על ידי מציאת סכום המספרים בטווח התאים (80) ולאחר מכן חלוקת הסכום בכמה מספרים המרכיבים את הטווח (10), או 80 /10 = 8.
- אם חישבת את הסכום כפי שהוצע, תוכל לאמת זאת על ידי הזנת "= A11/10" בכל תא ריק.
- הערך הממוצע נחשב למדד טוב לנטייה מרכזית כאשר הערכים האינדיבידואליים בטווח המדגם קרובים למדי זה לזה. זה לא נחשב כמדד טוב בדוגמאות שבהן ישנם כמה ערכים השונים במידה רבה מרוב הערכים האחרים.
שיטה 2 מתוך 4: מציאת הערך החציוני

שלב 1. הזן את המספרים שעבורם ברצונך למצוא את החציון
נשתמש באותו טווח של עשרה מספרים (2, 3, 5, 5, 7, 7, 7, 9, 16 ו- 19) כפי שהשתמשנו בשיטה לאיתור הערך הממוצע. הזן אותם בתאים מ- A1 עד A10, אם עדיין לא עשית זאת.

שלב 2. מצא את הערך החציוני של המספרים שהזנת
אתה עושה זאת באמצעות הפונקציה MEDIAN. כמו בפונקציה AVERAGE, תוכל להזין אותה באחת משלוש דרכים:
- לחץ על תא ריק, כגון A13, ולאחר מכן הקלד "= MEDIAN (A1: 10)" (שוב, ללא מרכאות) ישירות בתא.
- לחץ על תא ריק ולאחר מכן לחץ על "fאיקס"סמל בשורת הפונקציות מעל גליון העבודה. בחר "MEDIAN" מהרשימה "בחר פונקציה:" בתיבת הדו -שיח Insert Function ולחץ על OK. הזן את הטווח "A1: A10" בשדה מספר 1 בתיבת הדו -שיח ארגומנטים פונקציה ולחץ על אישור.
- הזן סימן שווים (=) בשורת הפונקציות מימין לסמל הפונקציה. בחר את הפונקציה MEDIAN מהרשימה הנפתחת תיבת שם משמאל לסמל הפונקציה. הזן את הטווח "A1: A10" בשדה מספר 1 בתיבת הדו -שיח ארגומנטים פונקציה ולחץ על אישור.

שלב 3. צפה בתוצאה בתא בו נכנסת לפונקציה
החציון הוא הנקודה שבה למחצית המספרים במדגם יש ערכים גבוהים מהערך החציוני ולמחצית השנייה יש ערכים נמוכים מהערך החציוני. (במקרה של טווח המדגם שלנו, הערך החציוני הוא 7.) החציון עשוי להיות זהה לאחד הערכים בטווח המדגם, או שלא.
שיטה 3 מתוך 4: מציאת ערך המצב

שלב 1. הזן את המספרים שעבורם ברצונך למצוא את המצב
נשתמש שוב באותו טווח מספרים (2, 3, 5, 5, 7, 7, 7, 9, 16 ו- 19) שוב, שהוזנו בתאים מ- A1 עד A10.

שלב 2. מצא את ערך המצב עבור המספרים שהזנת
ל- Excel יש פונקציות מצב שונות זמינות, תלוי באיזו גירסת Excel יש לך.
- עבור Excel 2007 ומוקדם יותר, קיימת פונקציית MODE אחת. פונקציה זו תמצא מצב יחיד בטווח מספרים לדוגמה.
- עבור Excel 2010 ואילך, באפשרותך להשתמש בפונקציה MODE, שעובדת זהה לגרסאות קודמות של Excel, או בפונקציה MODE. SNGL, שמשתמשת באלגוריתם מדויק יותר כביכול כדי למצוא את המצב. (פונקציית מצב אחרת, MODE. MULT מחזירה מספר ערכים אם היא מוצאת מספר מצבים במדגם, אך היא מיועדת לשימוש עם מערכים של מספרים במקום רשימת ערכים אחת).

שלב 3. הזן את פונקציית המצב שבחרת
בדומה לפונקציות AVERAGE ו- MEDIAN, ישנן שלוש דרכים לעשות זאת:
- לחץ על תא ריק, כגון A14 ואז הקלד "= MODE (A1: 10)" (שוב, ללא מרכאות) ישירות בתא. (אם ברצונך להשתמש בפונקציה MODE. SNGL, הקלד "MODE. SNGL" במקום "MODE" במשוואה.)
- לחץ על תא ריק ולאחר מכן לחץ על "fאיקס"סמל בשורת הפונקציות מעל גליון העבודה. בחר "MODE" או "MODE. SNGL" מתוך הרשימה "בחר פונקציה:" בתיבת הדו -שיח הוסף פונקציה ולחץ על אישור. הזן את הטווח "A1: A10" בשדה מספר 1 בתיבת הדו -שיח ארגומנטים פונקציה ולחץ על אישור.
- הזן סימן שווים (=) בשורת הפונקציות מימין לסמל הפונקציה. בחר בפונקציה MODE או MODE. SNGL מהרשימה הנפתחת תיבת שמות משמאל לסמל הפונקציה. הזן את הטווח "A1: A10" בשדה מספר 1 בתיבת הדו -שיח ארגומנטים פונקציה ולחץ על אישור.

שלב 4. צפה בתוצאה בתא בו נכנסת לפונקציה
המצב הוא הערך המתרחש לרוב בטווח המדגם. במקרה של טווח הדגימות שלנו, המצב הוא 7, שכן 7 מתרחש שלוש פעמים ברשימה.
אם שני מספרים מופיעים ברשימה אותו מספר פעמים, הפונקציה MODE או MODE. SNGL תדווח על הערך שהוא נתקל בו תחילה. אם תשנה את "3" ברשימת הדוגמאות ל- "5", המצב ישתנה מ -7 ל -5, מכיוון שה- 5 נתקל ראשון. אם, עם זאת, תשנה את הרשימה כך שיהיה לה שלוש 7 לפני שלוש 5, המצב יהיה שוב 7
שיטה 4 מתוך 4: מציאת ממוצע משוקלל

שלב 1. הזן את הנתונים שעבורם ברצונך לחשב ממוצע משוקלל
שלא כמו מציאת ממוצע בודד, שבו השתמשנו ברשימת מספרים של עמודות אחת, כדי למצוא ממוצע משוקלל אנו זקוקים לשתי קבוצות מספרים. לצורך דוגמה זו, נניח שהפריטים הם משלוחי טוניק, העוסקים במספר מקרים ובמחיר לכל מקרה.
- בדוגמה זו, נכלול תוויות עמודות. הזן את התווית "מחיר לכל מקרה" בתא A1 ו"מספר מקרים "בתא B1.
- המשלוח הראשון היה עבור 10 מארזים במחיר של 20 $ לכל מארז. הזן "$ 20" בתא A2 ו "10" בתא B2.
- הביקוש לטוניק גדל, כך שהמשלוח השני היה ל -40 מארזים. עם זאת, בשל הביקוש, מחיר הטוניק עלה ל -30 דולר למארז. הזן "$ 30" בתא A3 ו- "40" בתא B3.
- מכיוון שהמחיר עלה, הביקוש לטוניק ירד, כך שהמשלוח השלישי היה ל -20 מארזים בלבד. עם הביקוש הנמוך, המחיר למקרה ירד ל -25 דולר. הזן "$ 25" בתא A4 ו- "20" בתא B4.

שלב 2. הזן את הנוסחה הדרושה לך לחישוב הממוצע המשוקלל
בניגוד לחישוב ממוצע בודד, ל- Excel אין פונקציה אחת לחישוב ממוצע משוקלל. במקום זאת תשתמש בשתי פונקציות:
- SUMPRODUCT. הפונקציה SUMPRODUCT מכפילה את המספרים בכל שורה יחד ומוסיפה אותם לתוצר המספרים בכל אחת מהשורות האחרות. אתה מציין את הטווח של כל עמודה; מכיוון שהערכים נמצאים בתאים A2 עד A4 ו- B2 עד B4, היית כותב את זה כ" = SUMPRODUCT (A2: A4, B2: B4) ". התוצאה היא ערך הדולר הכולל של כל שלוש המשלוחים.
- סְכוּם. הפונקציה SUM מוסיפה את המספרים בשורה או בעמודה אחת. מכיוון שאנו רוצים למצוא ממוצע למחיר של מארז טוניק, נסכם את מספר המארזים שנמכרו בשלוש המשלוחים. אם היית כותב חלק זה של הנוסחה בנפרד, היה כתוב "= SUM (B2: B4)".

שלב 3. מכיוון שהממוצע נקבע על ידי חלוקת סכום כל המספרים במספר המספרים, נוכל לשלב את שתי הפונקציות לנוסחה אחת, הכתובה "= SUMPRODUCT (A2: A4, B2: B4)/ SUM (B2: B4)"

שלב 4. צפה בתוצאה בתא שהכנסת את הנוסחה
המחיר הממוצע לכל מקרה הוא הערך הכולל של המשלוח חלקי המספר הכולל של המארזים שנמכרו.
- הערך הכולל של המשלוחים הוא 20 x 10 + 30 x 40 + 25 x 20, או 200 + 1200 + 500, או 1900 $.
- המספר הכולל של המקרים שנמכרו הוא 10 + 40 + 20, או 70.
- המחיר הממוצע למארז הוא 1900 /70 = 27.14 $.