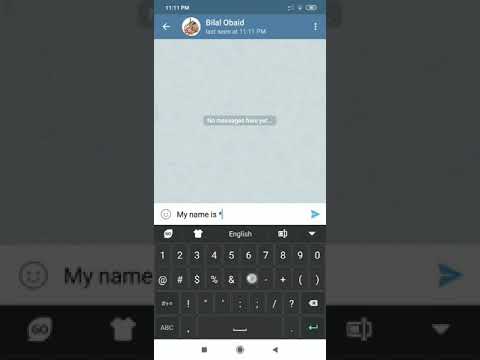בין אם אתה מעדיף שיחות טקסט או שיחות וידאו, סקייפ היא כלי תקשורת שימושי. כאשר אתה מדבר עם חבר או שותף עסקי בסקייפ, לפעמים ייתכן שתרצה לבדוק משהו חשוב בהיסטוריית הצ'אט ולשתף את הרשומה. ככזה, תצטרך לדעת כיצד לצלם צילום מסך של סקייפ. מאמר זה מסביר כיצד לעשות זאת באמצעות מערכות ההפעלה הנפוצות ביותר.
צעדים
שיטה 1 מתוך 5: צילום מסך ב- Windows 7

שלב 1. שמור על חלון סקייפ בראש המשימות האחרות
פעולה זו תשמור את תמונת המצב של תיבת הדו -שיח הנוכחית או את היסטוריית הצ'אט.

שלב 2. הקש על מקש "הדפס מסך" כדי לצלם את המסך המלא

שלב 3. העבר אל "התחל" - "כל התוכניות" - "אביזרים" - "צבע"
הקש על "Ctrl + V" כדי להדביק את צילום המסך בלוח העריכה.

שלב 4. ערוך לפי הצורך
לאחר עריכתו, נווט אל "קובץ" ו"שמור "בסרגל העליון, כדי לשמור את צילום המסך.
בעת בחירת תבניות הפלט, מומלץ להשתמש ב- JPEG למטרות כלליות
שיטה 2 מתוך 5: צילום מסך ב- Windows 8

שלב 1. הקש על מקש "Windows" יחד עם "מסך הדפסה"

שלב 2. עבור למסך התחל, פתח את סייר הקבצים משורת המשימות ובחר "תמונות" תחת "ספריות"
כאן תמצא את התיקייה עם צילומי המסך שלך.
שיטה 3 מתוך 5: צילום מסך ב- Mac

שלב 1. הקש על שילוב "Command + Shift + 4 + מקש רווח"
לחץ על חלון סקייפ כדי לצלם צילום מסך במדויק.
לאחר שתסיים, תשמע צליל מצלמה, המציין כי תמונת המצב שלך נשמרה על שולחן העבודה בפורמט PNG

שלב 2. צור תמונת מצב לשיחות וידאו ב- Skype
ל- Skype יש הגדרה מובנית בחלונית Options לצילום מסך סטילס לשיחות וידאו. כדי לנווט ללוח זה, לחץ על "כלים" - "אפשרויות" בממשק הראשי, ולאחר מכן סמן בנפרד את "הפעל קיצורי מקשים" ו"צלם תמונה במהלך שיחות וידאו ". בקרוב תקבל חלון מוקפץ שבו תוכל להזין את שילוב המקשים כקיצור דרך. כעת תוכל לערוך שיחות וידאו כרגיל ולהשתמש בקיצור הדרך לצלם תמונות וידאו בנוחות. תמונות שנשמרו בצורה זו יוצבו בתיקייה "גלריה".
שיטה 4 מתוך 5: שימוש בכלי צילום המסך המקוון בחינם עבור Windows

שלב 1. מצא את הכלי צילום מסך מקוון חינם
צילום מסך מקוון בחינם הוא כלי צילום מסך שימושי עבורך להפיק צילומי מסך של סקייפ ביעילות. כלי זה ממוקם בדף הבית של screenshot.net ואינו דורש כל רישום, דמי רישיון, התקנה או טרדות אחרות.

שלב 2. הפעל את האפליקציה
בקר באתר ולאחר מכן לחץ על כפתור "צילום מסך" בו ותגיע לממשק של כלי זה לאחר שתאפשר יישום Java.

שלב 3. צלם צילום מסך
לחץ על "מצב צילום מסך מהיר" בממשק כדי להתחיל בצילום מסך וסמן העכבר שלך יהפוך לשערות צולבות. העבר אותו בתיבת הדו -שיח של סקייפ (או חלון שיחת וידאו), לחץ על העכבר ברגע שתראה מסגרת מופיעה מסביב לגבולות ואז צילום המסך נעשה.

שלב 4. ערוך את צילום המסך, לפי הצורך
עם אישור צילום המסך, תמצאו שני ברים עם אפשרויות עשירות המופיעות בצידיו. אפשרויות אלה ניתנות לך לערוך, להוסיף הערות, לשמור ולשתף את צילום המסך שלך. קדימה לסרגל האופקי ואתה יכול לשפר את הגרף עם קווים, צורות, צבע וכו '. יתר על כן, תוכל להוסיף הערות באמצעות טקסטים, הדגשות, טשטושים ועוד. כל השינויים הללו ייכנסו לתוקף לצילום המסך באופן מיידי.

שלב 5. שמור ושתף את צילום המסך באמצעות סקייפ
מיד לאחר שתסיים את השלבים לעיל, תוכל פשוט ללחוץ על סמל "דיסק" בסרגל האנכי כדי לשמור את צילום המסך בספרייה המצוינת. עם תמונה זו בכונן המקומי שלך, תוכל לגרור אותה בקלות לתיבת דו -שיח כדי לשתף אחרים.

שלב 6. שתף את צילום המסך לרשת חברתית
אם אתה מוכן לפרסם את צילום המסך בחשבונות החברתיים שלך, המוציא לאור מספק גם מקום פנוי לאחסון התמונות (כל הקבצים שלך יהיו תחת הגנה). לשם כך, תוכל ללחוץ על סמל "שיתוף חברתי" בסרגל האנכי, לבחור סמל חברתי מהרשימה ולאחר מכן להיכנס לחשבונך כדי לפרסם אותו.
שיטה 5 מתוך 5: שימוש בכלי Grab עבור Mac
Mac מספקת למשתמשים כלי צילום מסך שימושי המצורף לכל מערכת - היא נקראת Grab. זה לוקח רק כמה רגעים לעשות צילום מסך ב- Mac שלך.

שלב 1. הפעל את התוכנית
עבור אל "יישומים" - "כלי עזר" - "תפוס" כדי להפעיל את היישום. התפריטים של האפליקציה הזו יוצגו בצד השמאלי העליון של המסך.

שלב 2. בחר את מצב הלכידה
אתה יכול לבחור "חלון", להעביר את העכבר סביב חלון הצ'אט של סקייפ וללחוץ כדי להפיק את צילום המסך. כאשר מופיע חלון חדש, בחר "שמור" מתוך "קובץ" בתפריט העליון, כדי לשמור את קובץ התמונה שלך.