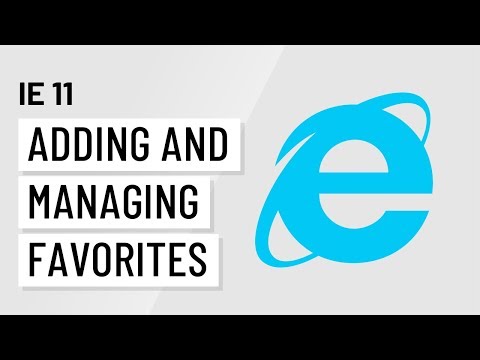Google Chrome הוא דפדפן אינטרנט פופולרי במיוחד המשמש אנשים בכל רחבי העולם. אחד הדברים שאנשים כל כך אוהבים ב- Chrome הוא שהם יכולים להתאים אישית את חוויית הדפדפן כך שיתאים לטעם הספציפי שלהם. אתה יכול להתאים אישית כל מה שקשור לדפדפן לפי אופן הפעולה של הגדרות ההורדה שלך. הגדרות ההורדה שלך משמשות לבחירת האופן שבו אתה רוצה להתמודד עם כל הורדה למחשב שלך. הם מושלמים כאשר אתה רוצה לנתב מחדש את ההורדות שלך, או לשנות את אופן שמירתם. ניתן לשנות את הגדרות ההורדה שלך ב- Chrome לצרכיך בכמה צעדים קצרים.
צעדים
חלק 1 מתוך 2: גישה להגדרות ההורדות

שלב 1. הפעל את Google Chrome
לפני שתשנה את הגדרות ההורדה, יהיה עליך לפתוח את דפדפן האינטרנט שלך. כדי לעשות זאת, עליך ללחוץ על הסמל שלו, בשולחן העבודה או בתפריט התחל.
הסמל הוא עיגול חיצוני אדום, ירוק וצהוב עם עיגול כחול באמצע

שלב 2. עבור לתפריט הגדרות
ברגע שהדפדפן נפתח, לחץ על התיבה בצד הימני העליון של הדפדפן ובתוכו 3 שורות. זה יגרום לתפריט נפתח להופיע. מהתפריט, עבור אל "הגדרות" ולחץ עליו.

שלב 3. עבור אל "הגדרות מראש
” כאשר תלחץ על "הגדרות", תיפתח כרטיסייה חדשה עם כל הגדרות הדפדפן השונות שלך בתוך החלון. אם תגלול למטה, יש כפתור כחול שאומר "הצג הגדרות מתקדמות"; לחץ על הקישור הזה.

שלב 4. בחר "הורדות" מהתפריט
פתיחת "הגדרות מראש" תגרום לטעון של רשימה ארוכה של הגדרות. כאשר ההגדרות נטענות, גלול מטה עד שתראה כותרת משנה שעליה כתוב "הורדות".
ישנן שתי הגדרות שתוכל להתאים מתחת ל"הורדות"
חלק 2 מתוך 2: שינוי הגדרות ההורדות

שלב 1. החליט אם ברצונך תיקיית ברירת מחדל להורדה
ההגדרות הראשונות הן המקום בו נשמרים הקבצים שהורדת. אתה בוחר בכך אם אתה רוצה שכל הקבצים שהורדו יישמרו בתיקיית ברירת מחדל אחת. שם תיקיית ברירת המחדל יופיע בתיבה הלבנה לצד האפשרות.
- אם ברצונך לשנות את תיקיית ברירת המחדל, לחץ על התיבה האפורה "שנה" לצד האפשרות. השתמש בחלון שיופיע כדי לנווט בתיקיות שלך עד שתמצא את אחת מהן ברצונך להשתמש ולחץ על "אישור" כדי להגדיר אותה כברירת מחדל.
- ייתכן שתרצה לשנות את התיקיה שאליה אתה שומר את ההורדות שלך אם אתה משתף את המחשב עם מישהו אחר.

שלב 2. החליט אם ברצונך לבחור היכן נשמרת כל הורדה
ההגדרה הבאה תחת "הורדות" היא תיבת סימון. אתה יכול ללחוץ בתוך התיבה כדי לבדוק את זה אם אתה רוצה לבחור לאן כל הורדה בודדת מגיעה במקום להוריד אותם לתיקייה אחת.
אפשרות זו נהדרת אם אתה מסדר את ההורדות לפי סוג

שלב 3. צא מתפריט הגדרות הורדות
לאחר שתסיים להגדיר את האפשרויות שלך, פשוט סגור את התפריט. אין אפשרות חיסכון נוספת; ברגע שאתה משנה את ההגדרות, הן משתנות באופן אוטומטי.